Plane项目管理工具的私有化部署安装方法
摘要: 用了一年 Dootask 因社区版限制及脱离需求方等问题弃用,改选开源项目管理工具 Plane。介绍了 Plane 的硬件要求、安装准备、环境设置、启动服务等流程,还涵盖文件上传限制设置、版本升级、重启及停止服务器等操作内容。
前言
部门内部已经使用了 Dootask 一年,我没有把需求方拉进来,因为Dootask社区版限制了 3 人使用,我发现脱离了需求方的参与很容易出问题:

-
需求管理只在团队内部,与其他部门没联动,造成信息不流通不够透明
-
部门需求堆积、质量差、多次返工与换人做图,同时需求方要求插队,造成死循环
-
部门内部小伙伴对需求更新不及时,Dootask在内部使用属于半废状态
所以我弃用了Dootask,使用了Plane,与其他部门小伙伴一起联动使用起来。
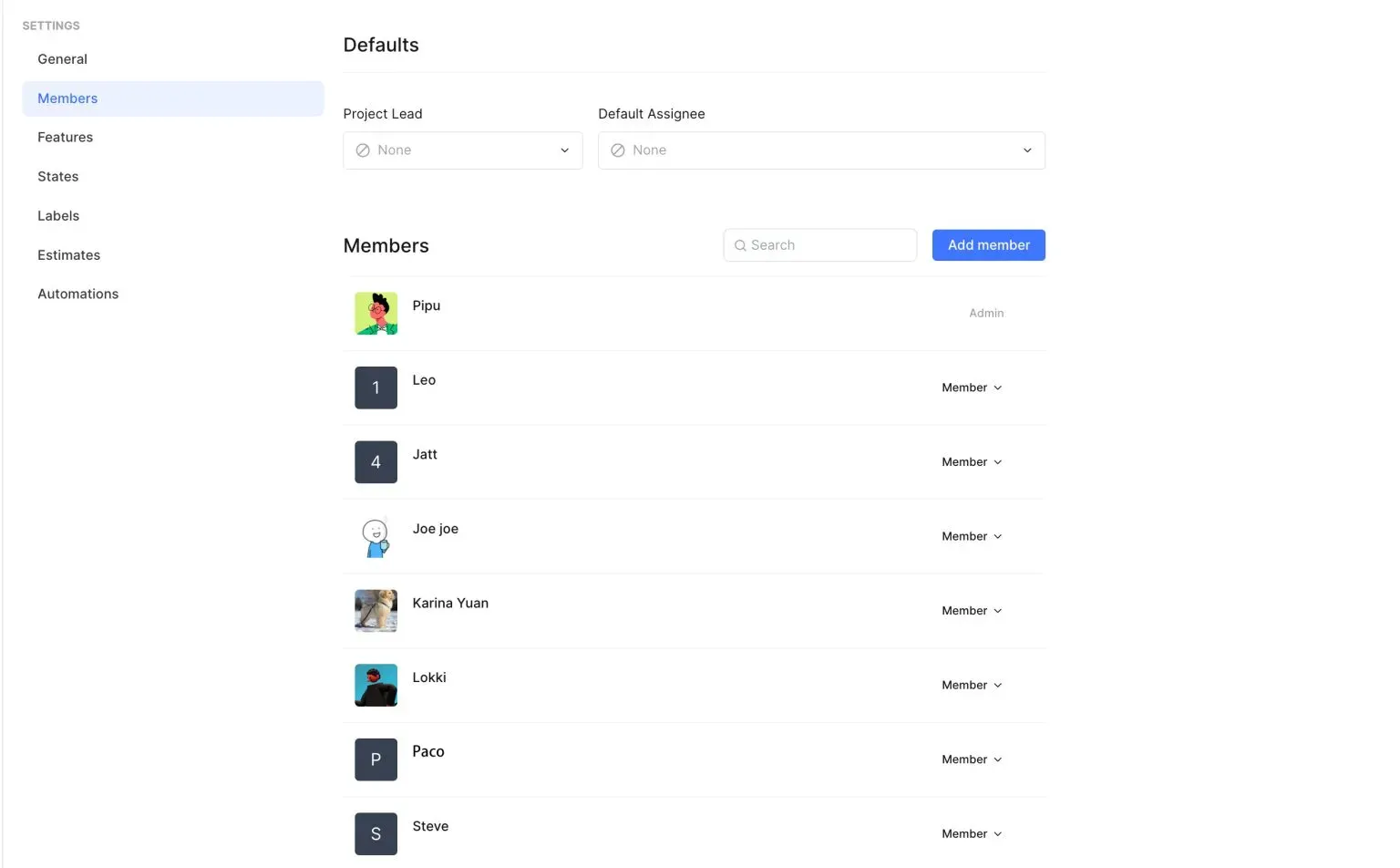

简介
Plane是一款开源的项目管理工具。
Github:https://github.com/makeplane/plane
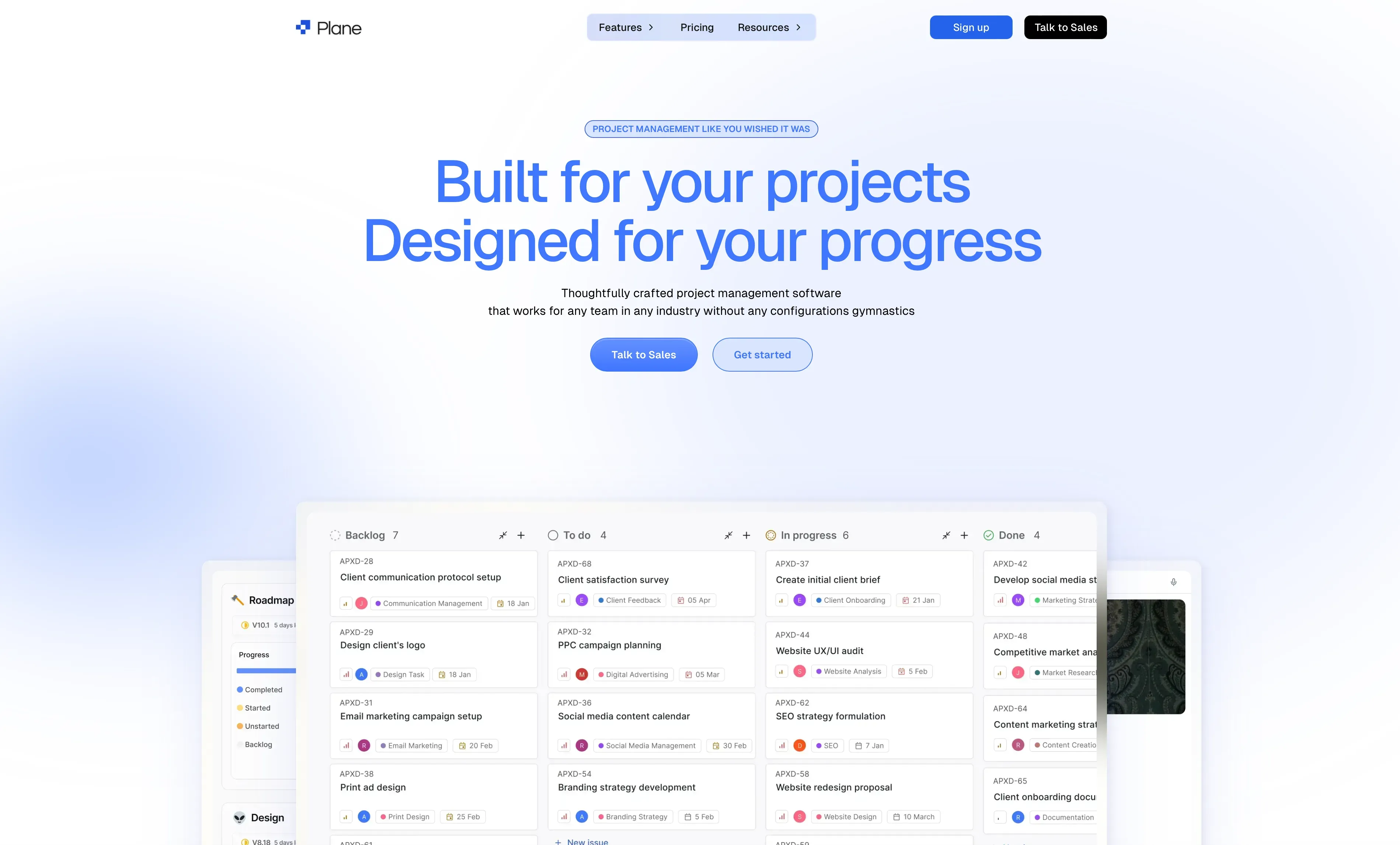
硬件要求
2 CPU
4GB RAM
30GB disk space
安装准备
下载稳定的版本
mkdir plane-selfhost
cd plane-selfhost
curl -fsSL -o setup.sh https://raw.githubusercontent.com/makeplane/plane/master/deploy/selfhost/install.sh
chmod +x setup.sh
运行安装命令
./setup.sh会出现以下提示
Select a Action you want to perform:
1) Install (x86_64)
2) Start
3) Stop
4) Restart
5) Upgrade
6) Exit
Action [2]: 1由于是第一次安装,输入“1”,将会自动创建一个文件夹plane-app并将在其中下载 2 个文件:docker-compose.yaml 和 .env
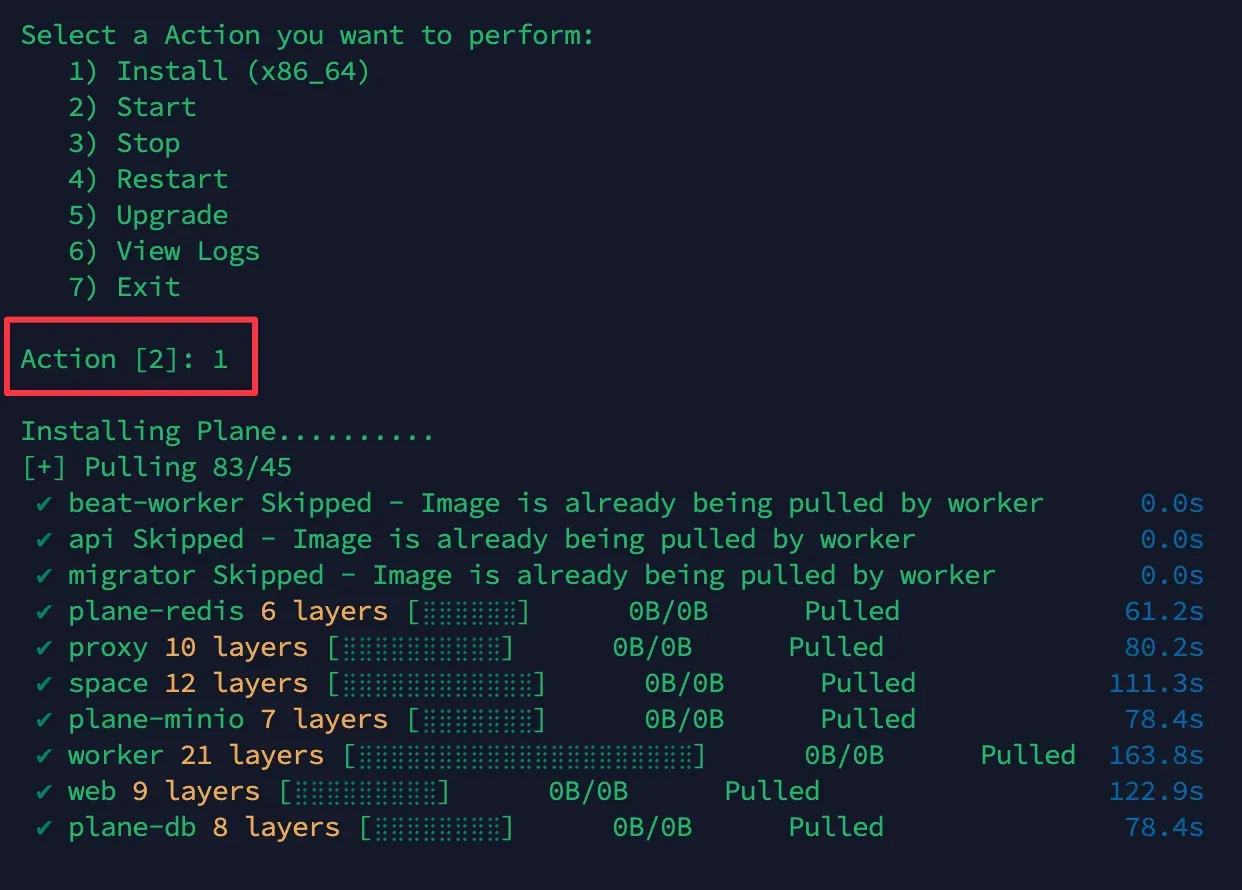
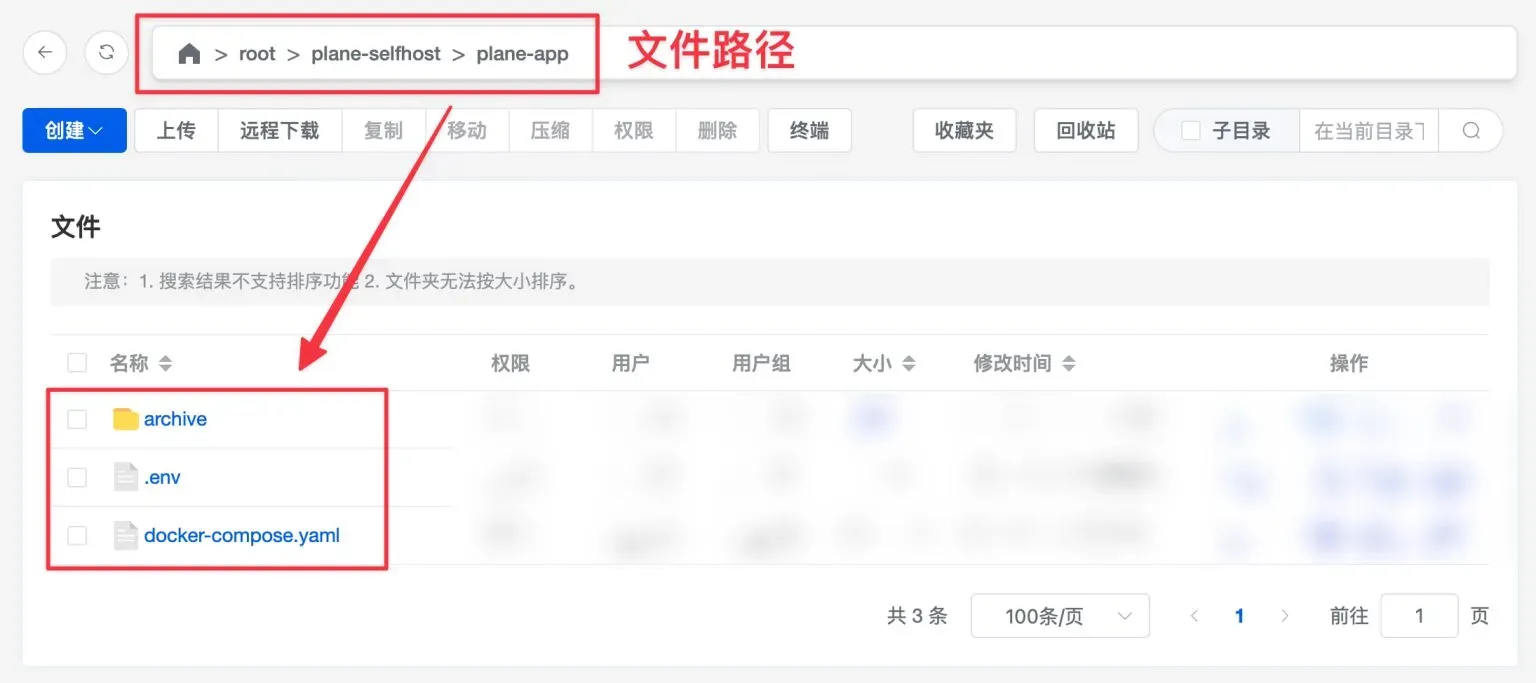 等待约 10 分钟拉取镜像,完成后再次options [1-7]弹出,这次输入7退出。
等待约 10 分钟拉取镜像,完成后再次options [1-7]弹出,这次输入7退出。
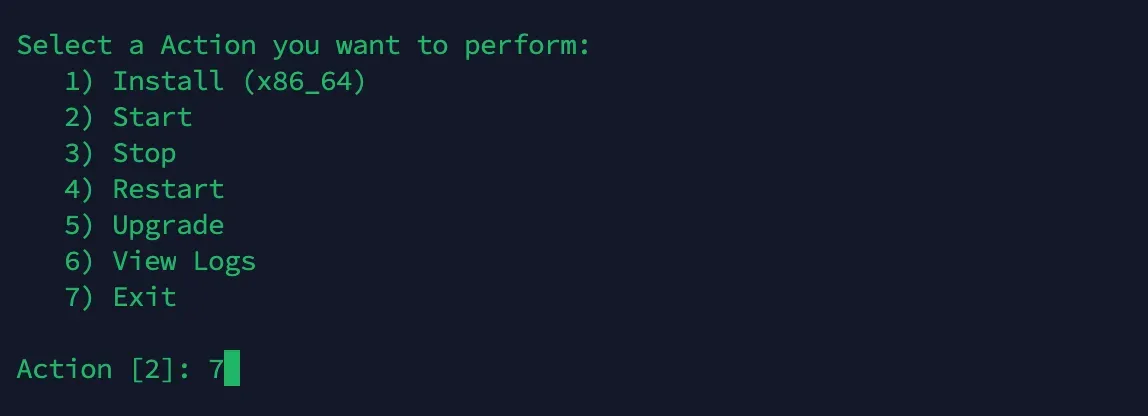
环境设置
官方教程(可忽略不看)
在继续之前,我们建议您查看.env文件并设置值。 以下是您必须参考的最重要的键。您可以使用任何文本编辑器来编辑此文件。
NGINX_PORT- 默认设置为80。确保您选择使用的端口未被占用。(例如NGINX_PORT=8080)
WEB_URL- 默认设置为http://localhost。将此更改为您计划与 NGINX_PORT 一起使用的 FQDN(例如https://plane.example.com:8080或http://[IP-ADDRESS]:8080)
CORS_ALLOWED_ORIGINS- 默认设置为http://localhost。将此更改为您计划与 NGINX_PORT 一起使用的 FQDN(例如https://plane.example.com:8080或http://[IP-ADDRESS]:8080)您还可以使用许多其他设置,但我们建议您进行配置,EMAIL SETTINGS因为它可以让您邀请您的队友进入平台。
简单来讲(看这个)
只需要设置.env文件的3个地方
首先找到.env文件
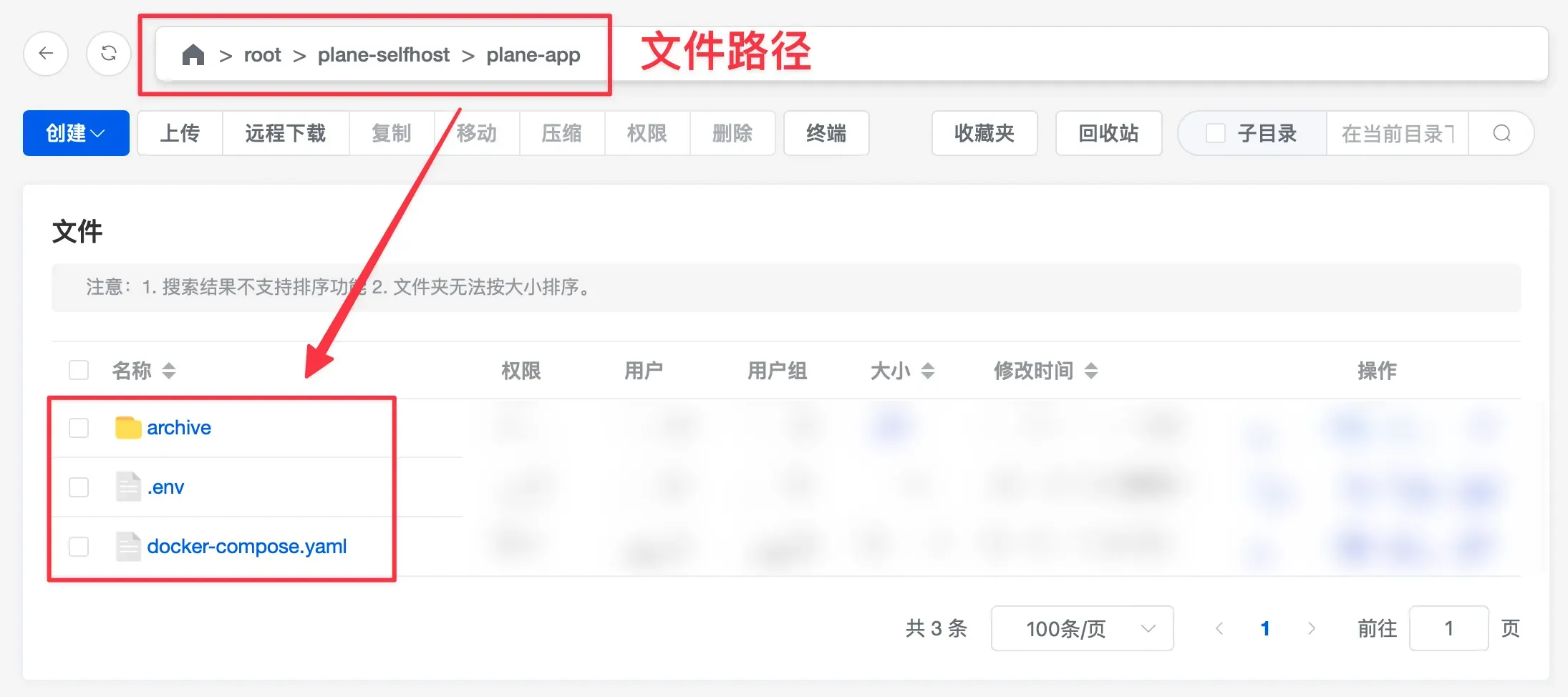
修改这3 个地方
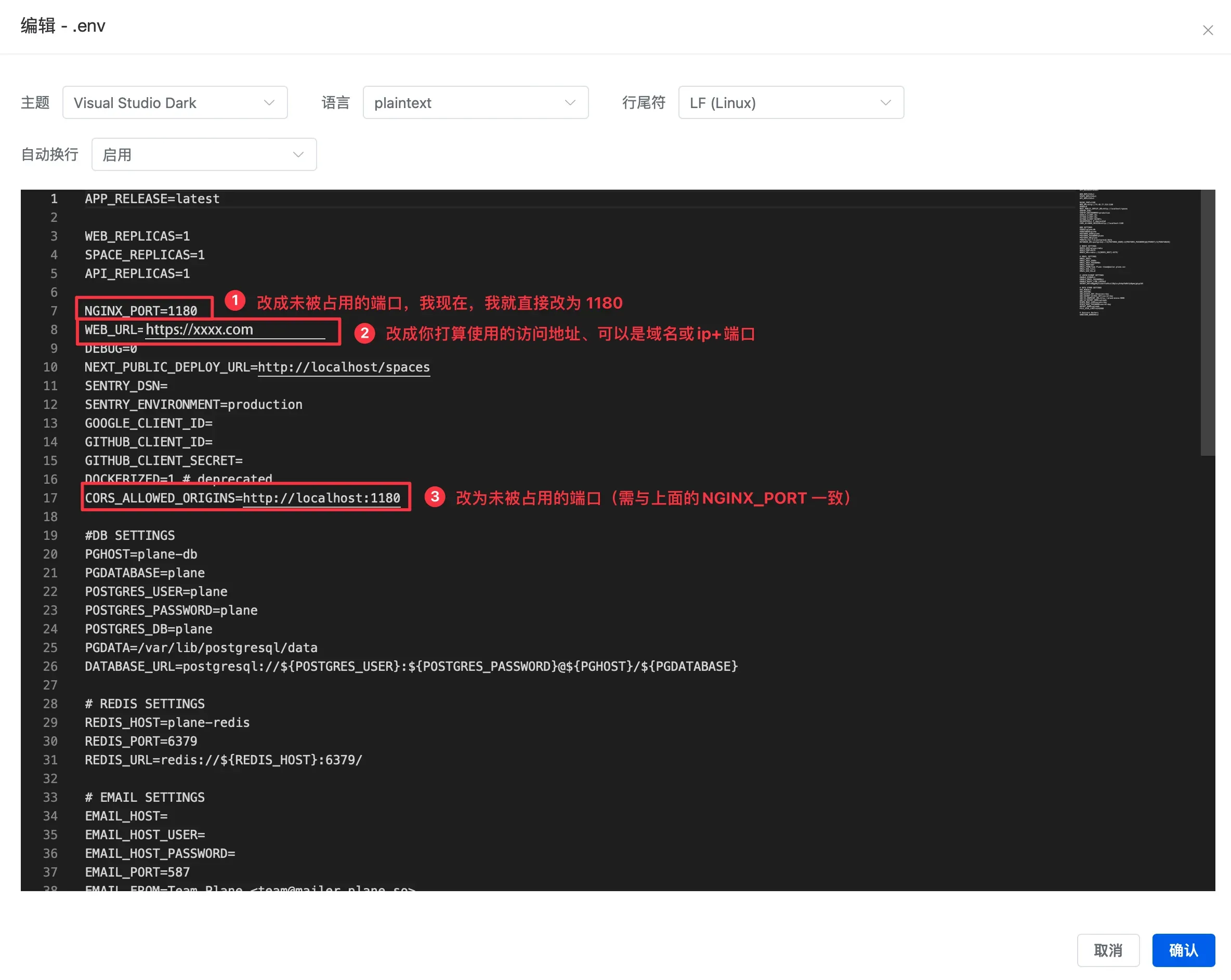
我改了以下 3 项:
NGINX_PORT=1180
WEB_URL=https://输入域名
CORS_ALLOWED_ORIGINS=http://localhost:1180启动服务
让我们再次运行该 ./setup.sh 命令。系统将再次提示您以下选项。这次选择2启动服务
Select a Action you want to perform:
1) Install (x86_64)
2) Start
3) Stop
4) Restart
5) Upgrade
6) View Logs
7) Exit
Action [2]: 正常来讲,会开始部署,出现以下画面
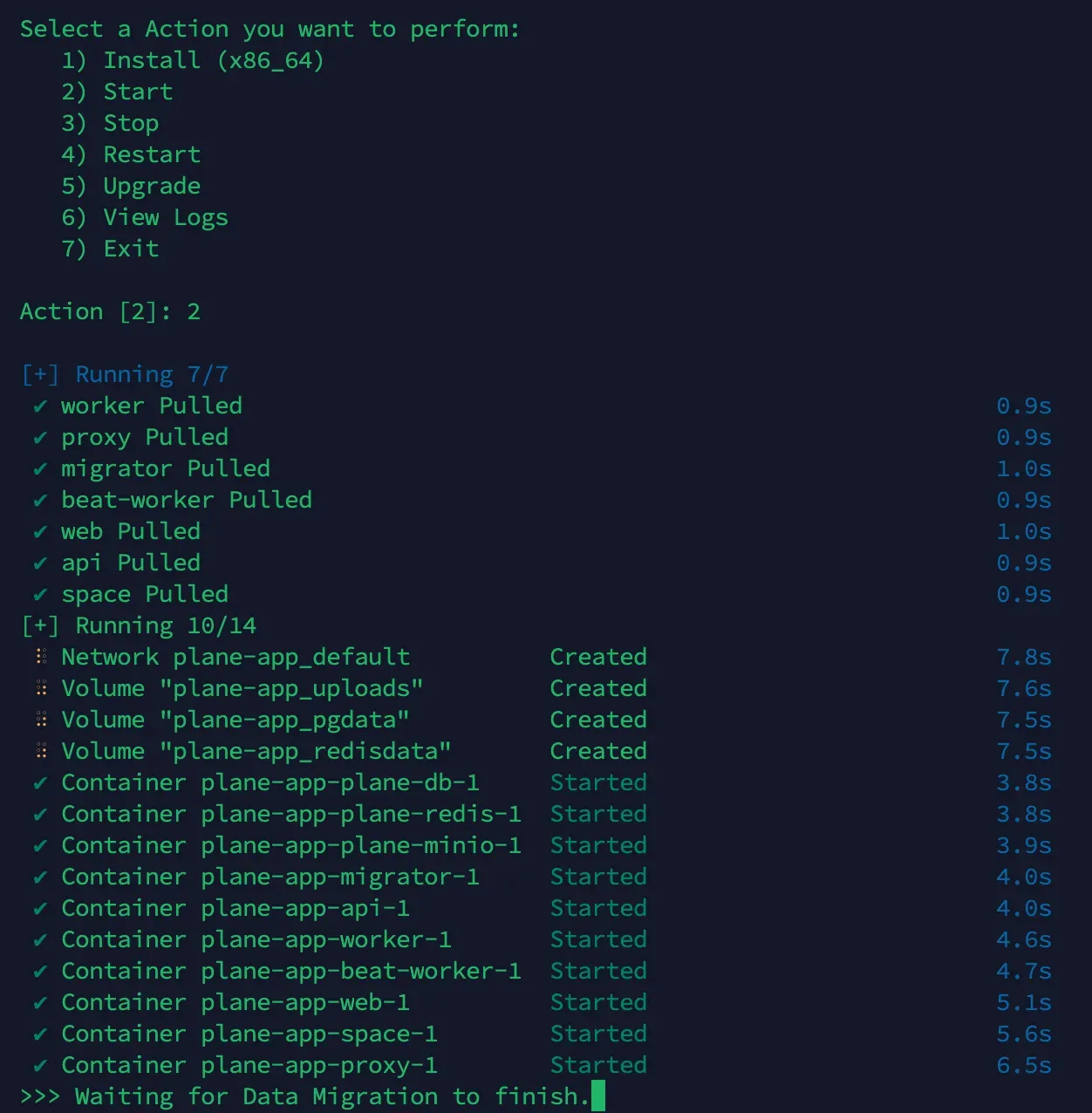
那么恭喜你,您已成功自托管Plane实例。但是如果你直接访问您已配置的 IP 或域名(例如 https://你的域名.com 或 http://IP地址:1180 )来访问,是不行的。
比如我用在浏览器URL输入 http://ip地址:1180,是不能直接访问的。
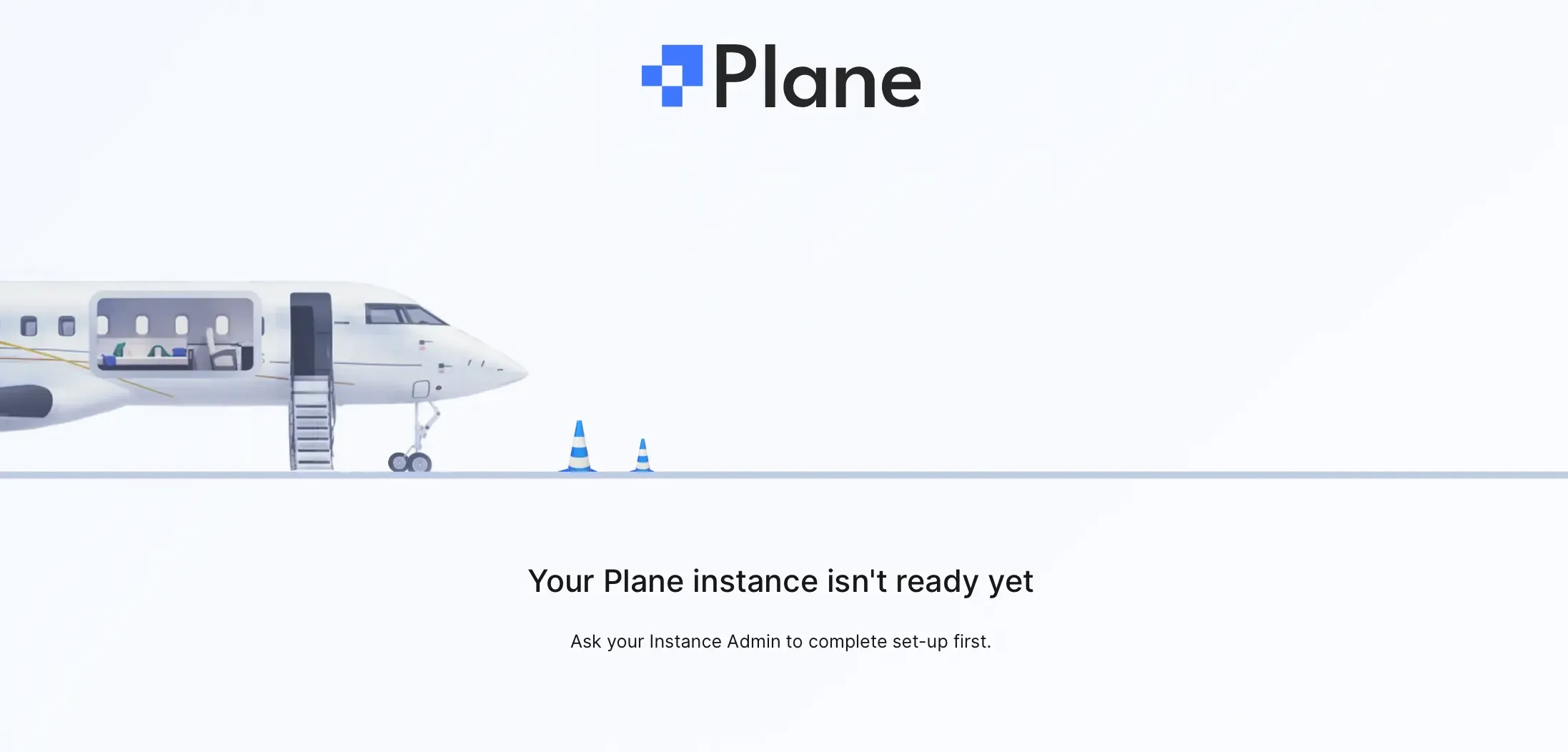
进入上帝模式
在域名后面加上 /god-mode 进入上帝模式 https://你的域名/god-mode,如 http:// IP 地址:1180,
进入上帝模式后,设置你的管理员账号和密码,点击Sign in 第一次输入的账号和密码默认是管理员
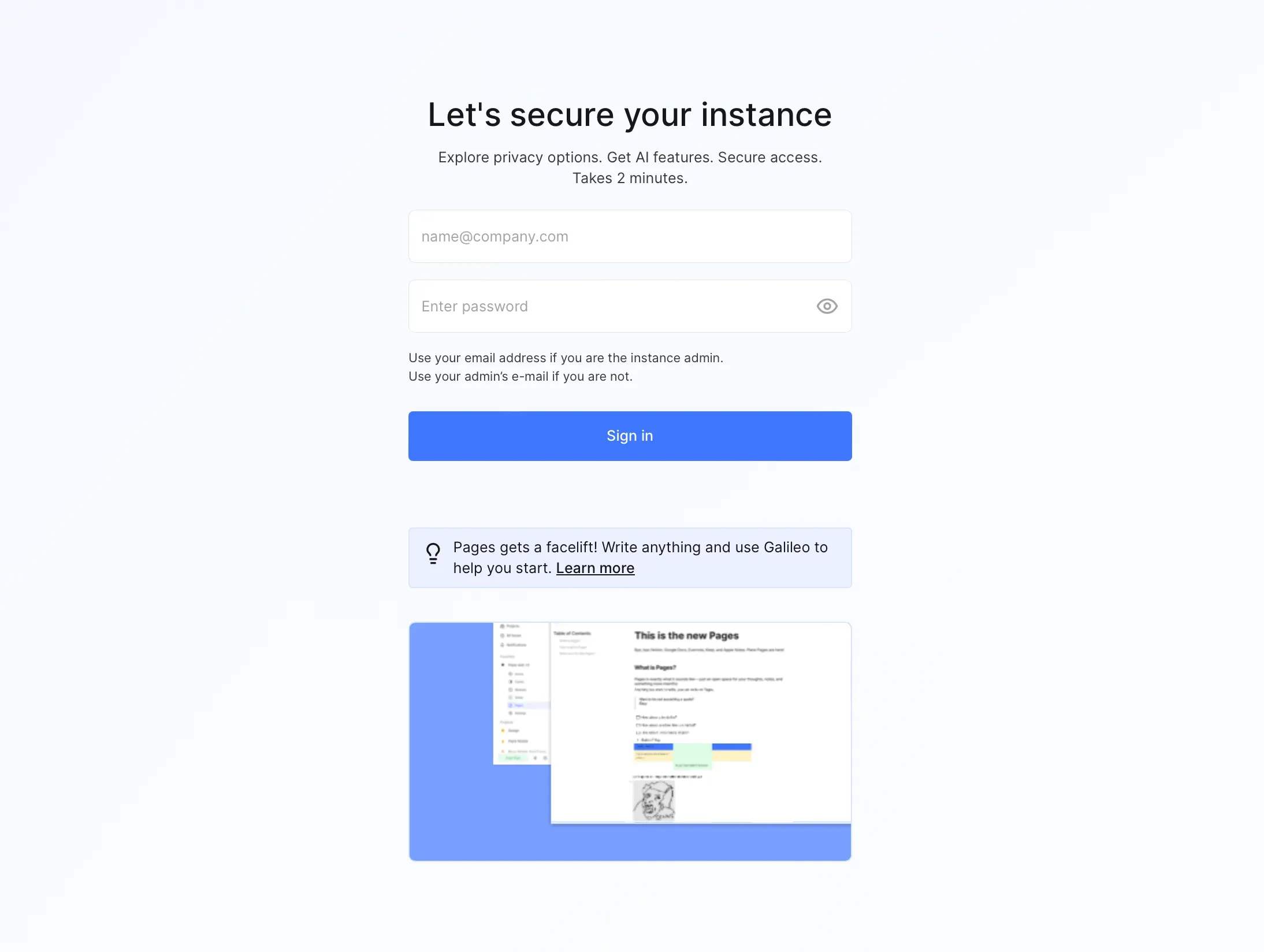
设置成功
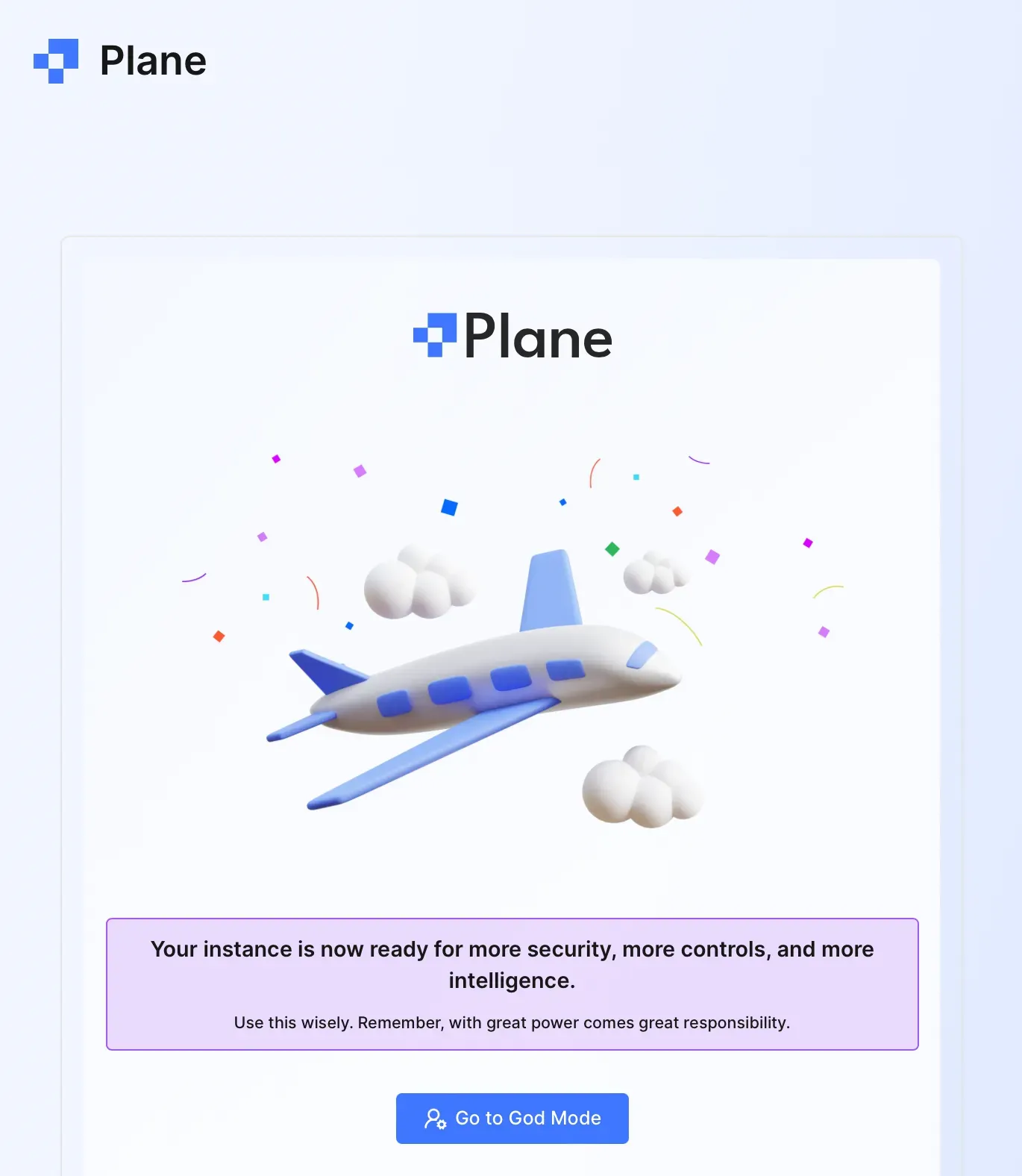
🎉 部署完毕,开源万岁!
现在你可以直接访使用已配置的 IP 或域名 https://你的域名.com 或 http://IP地址: 1180 来访问。
其他设置
设置文件上传大小限制
Plane默认只能上传5MB的附件,我们来修改它,让它支持上传更大的附件。
流程:停止Plane——修改.envFILE_SIZE_LIMIT数值 ——启动Plane——修改nginx文件大小限制
1.停止Plane:运行./setup.sh命令,选择 3 Stop
Select a Action you want to perform:
1) Install (x86_64)
2) Start
3) Stop
4) Restart
5) Upgrade
6) View Logs
7) Exit
Action [2]: 32.修改.env中的FILE_SIZE_LIMIT 您可以在.env文件内,根据需要调整FILE_SIZE_LIMIT的数值来设置不同的大小限制。请确保修改并保存.env文件后重新启动您的Docker容器以使更改生效。
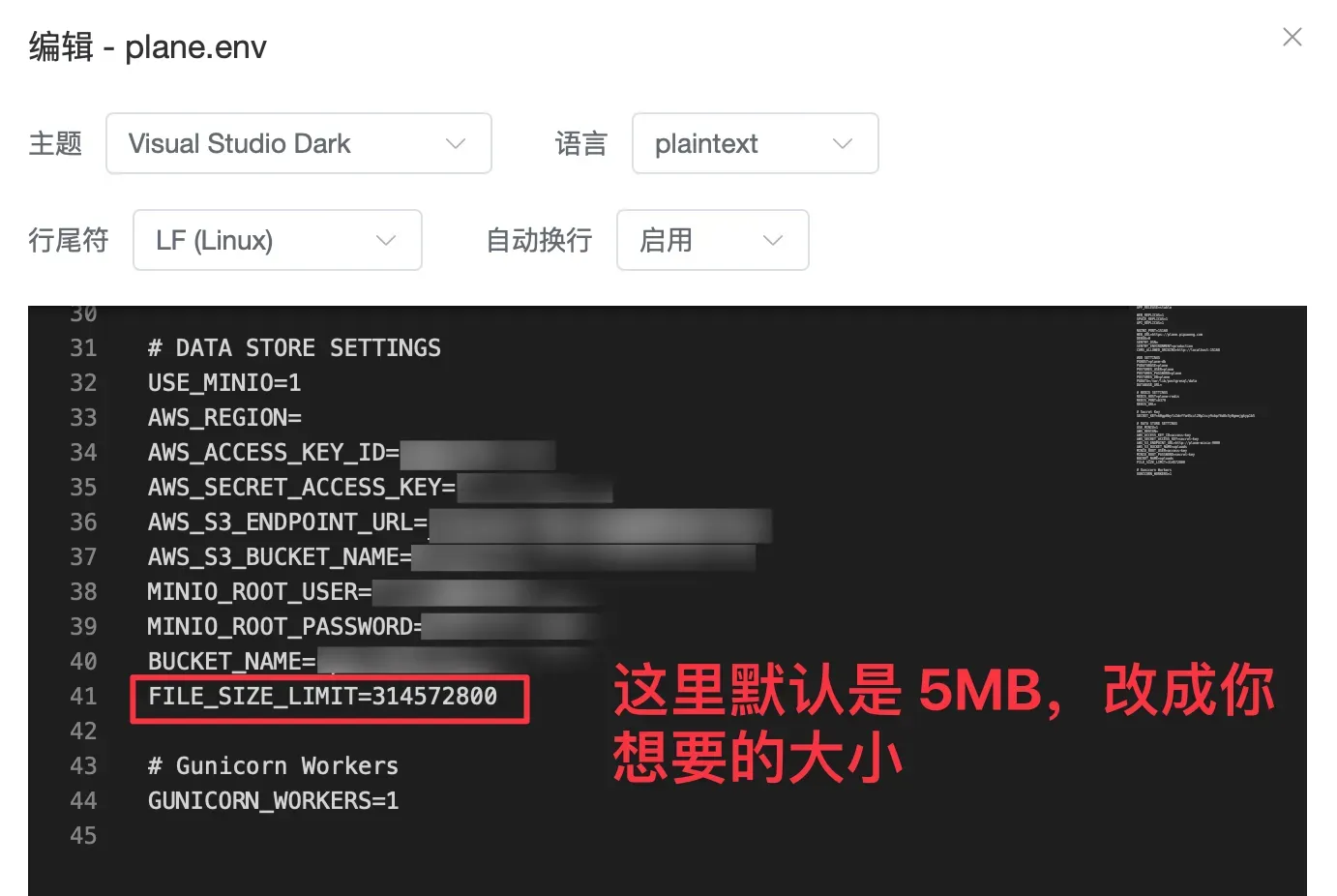
这里的数值修改成自己想要的大小
3.启动Plane
运行 ./setup.sh 命令,选择 2 启动
Select a Action you want to perform:
1) Install (x86_64)
2) Start
3) Stop
4) Restart
5) Upgrade
6) View Logs
7) Exit
Action [2]: 24.修改nginx文件限制大小
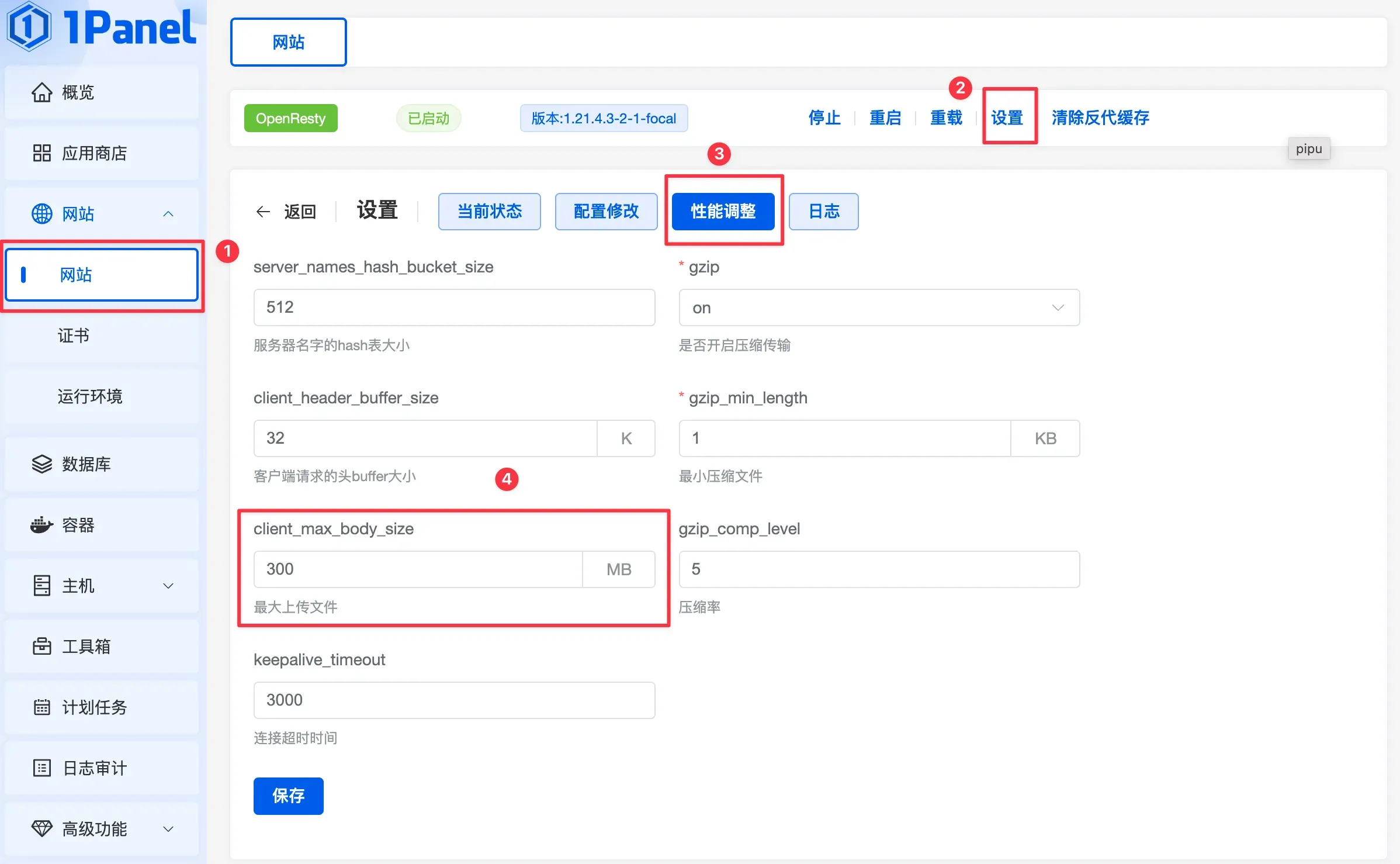
升级 Plane 版本(v0.14.0 及以上)
始终建议让 Plane 保持最新版本。
让我们 cd 到 plane 目录,再次运行./setup.sh命令。系统将再次提示您以下选项。这次选择5升级版本。
Select a Action you want to perform:
1) Install (x86_64)
2) Start
3) Stop
4) Restart
5) Upgrade
6) View Logs
7) Exit
Action [2]:5通过选择此选项,它将停止服务,然后下载最新的docker-compose.yaml和variables-upgrade.env. 这里系统不会更换.env新系统。
1.比较这两个文件variables-upgrade.env和.env,比较他们的不同。 2.将不同的(新添加的)变量从下载的文件复制到.env并设置预期值。
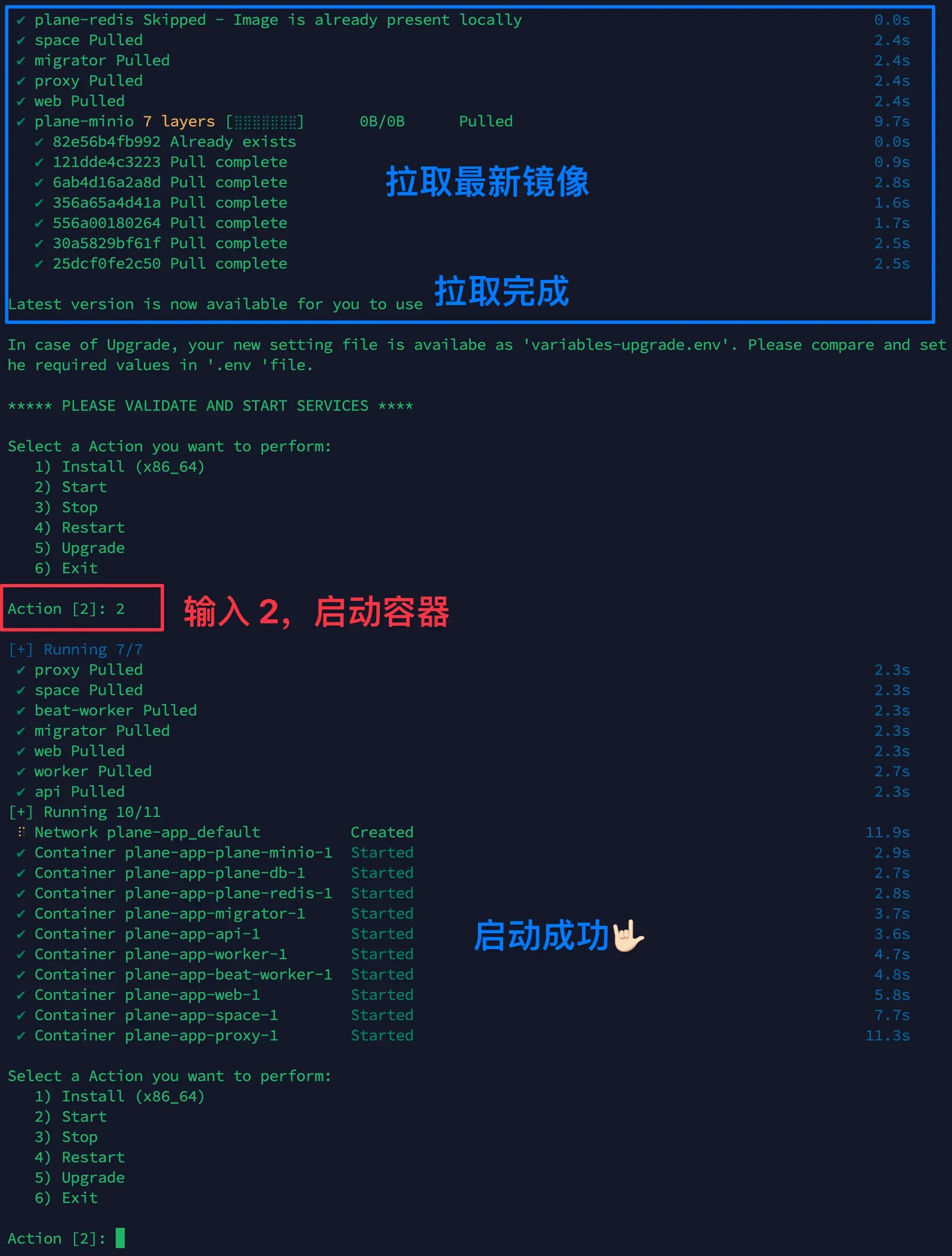
完成文件更改后.env,输入2,Start
重新启动服务器
.env如果您想在不停止服务器的情况下更改变量,或者您发现服务出现异常,您可以使用 RESTART 选项重新启动服务。
让我们再次运行该./setup.sh命令。系统将再次提示您以下选项。这次选择4重启服务
Select a Action you want to perform:
1) Install (x86_64)
2) Start
3) Stop
4) Restart
5) Upgrade
6) View Logs
7) Exit
Action [2]:4停止服务器
如果您想更改.env变量,我们建议您在执行此操作之前停止服务。
让我们再次运行该./setup.sh命令。系统将再次提示您以下选项。这次选择3停止服务
Select a Action you want to perform:
1) Install (x86_64)
2) Start
3) Stop
4) Restart
5) Upgrade
6) View Logs
7) Exit
Action [2]:3