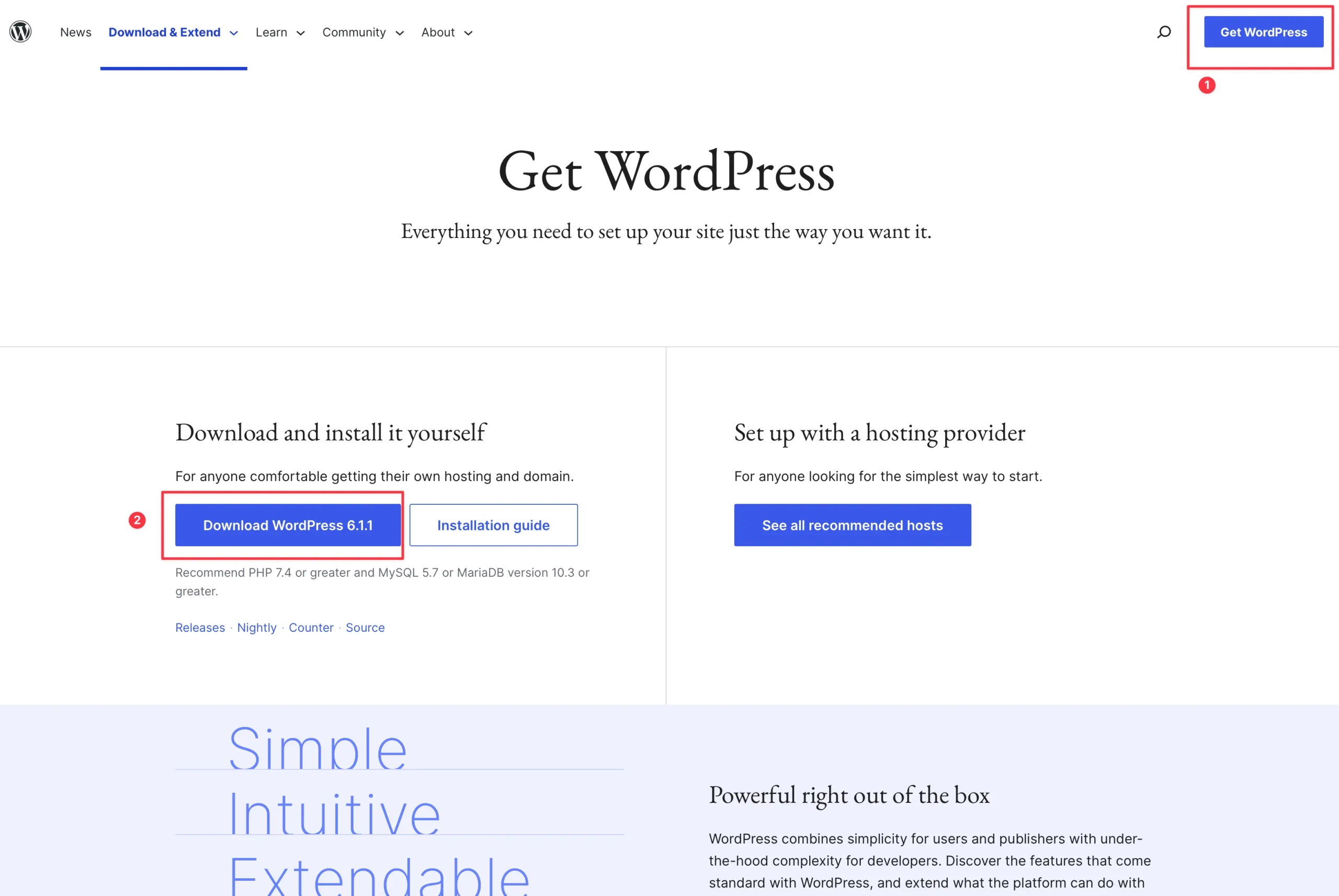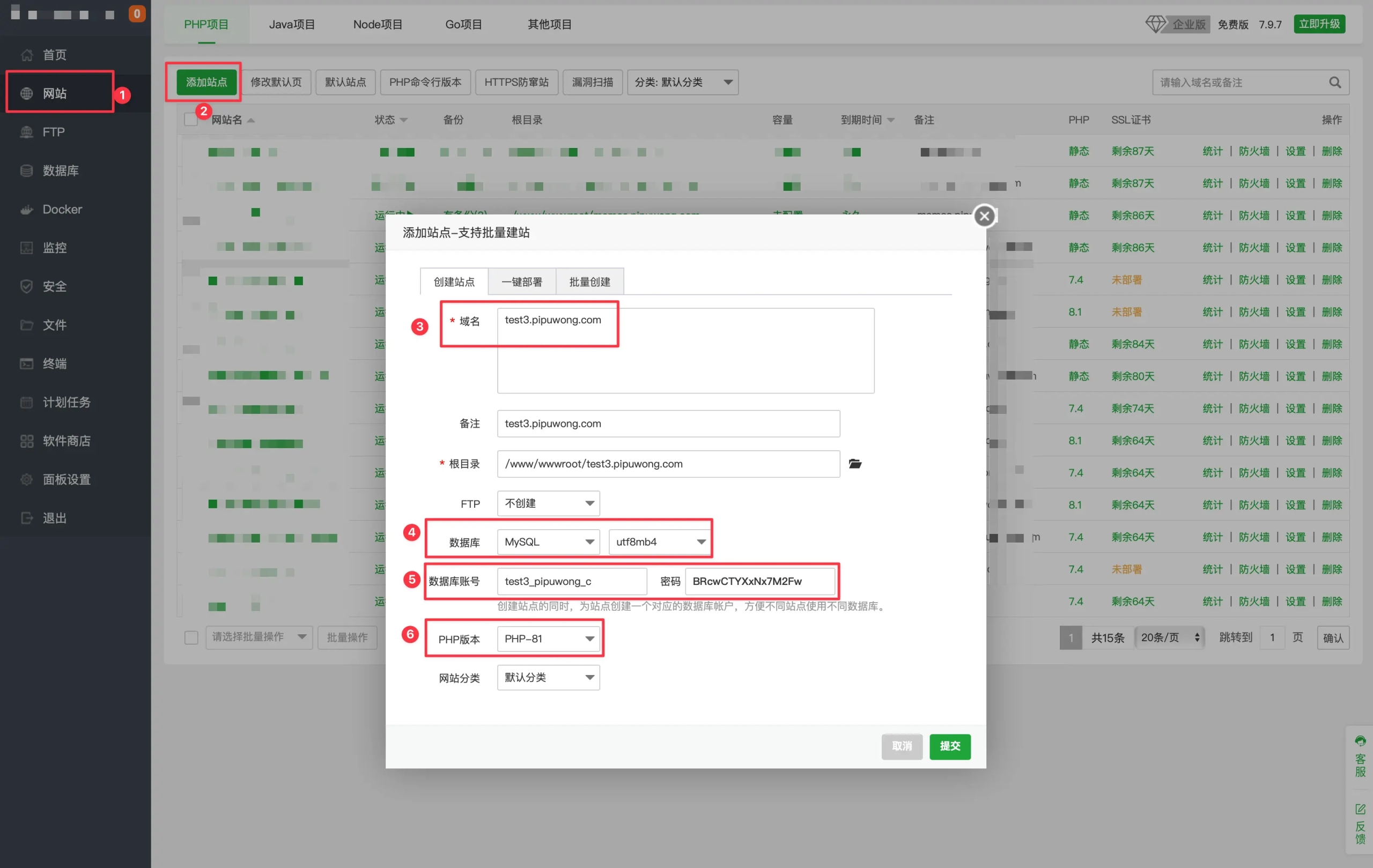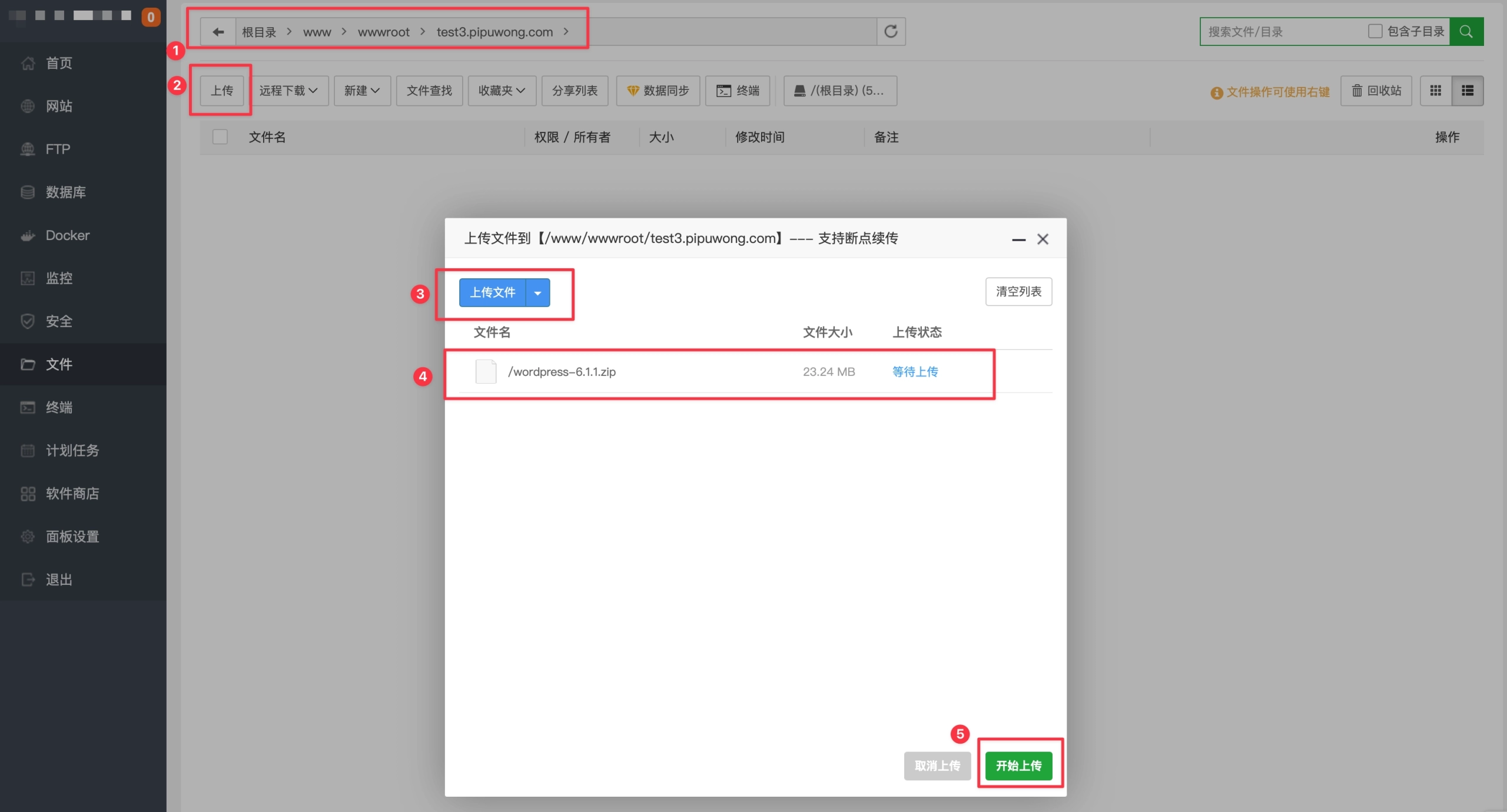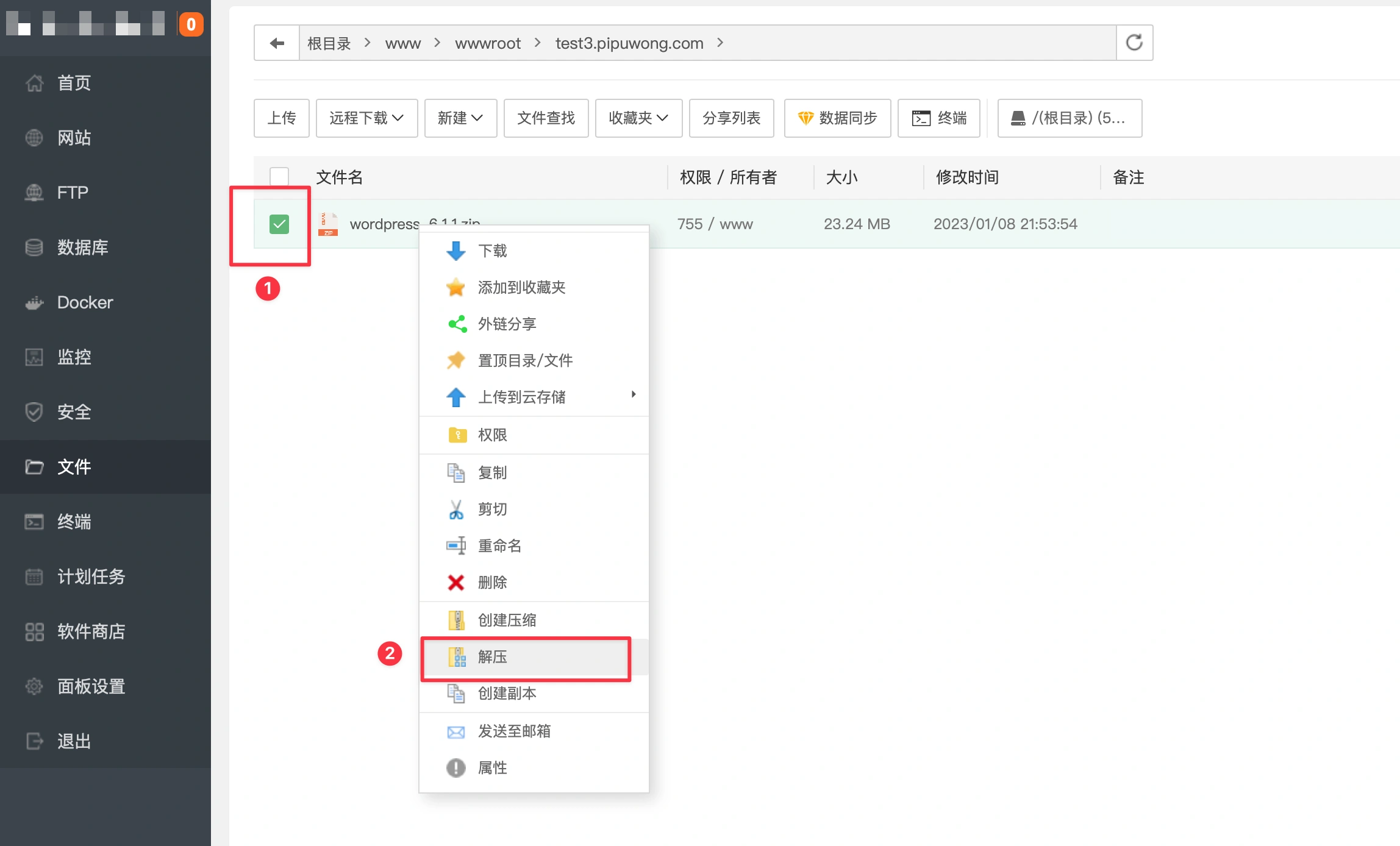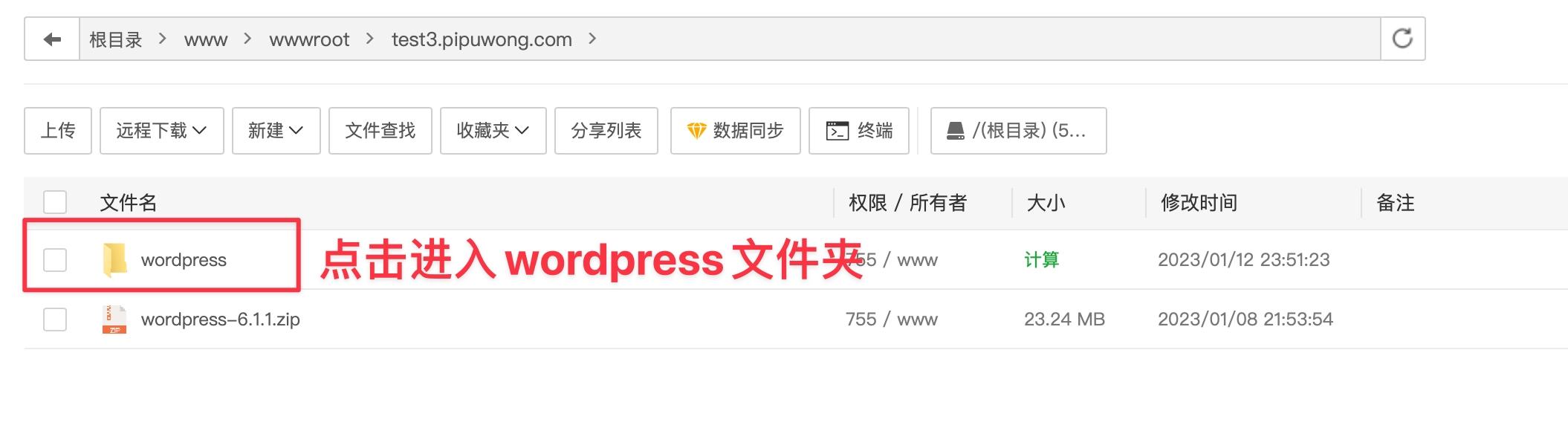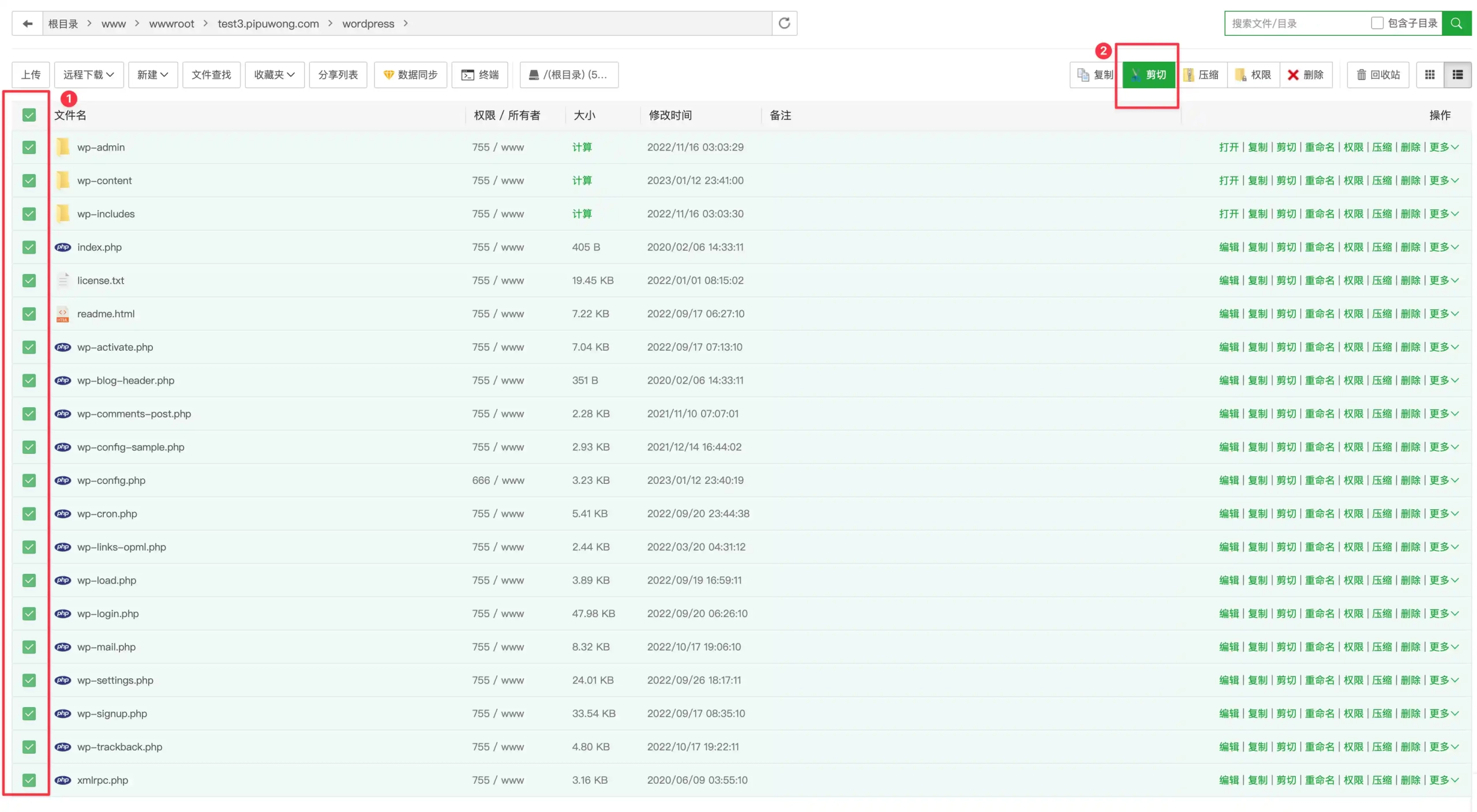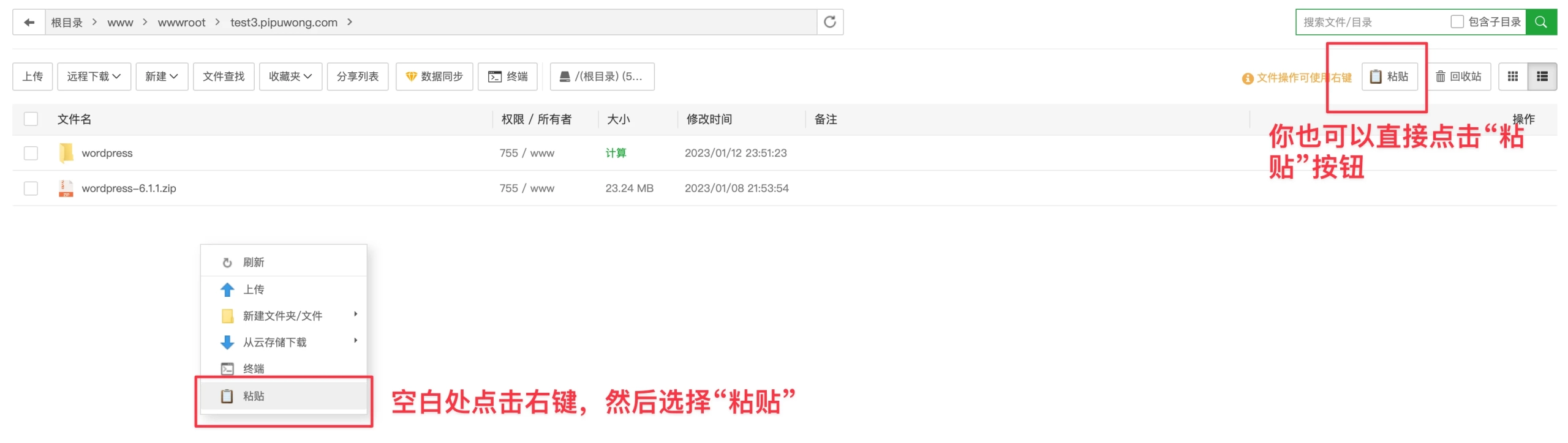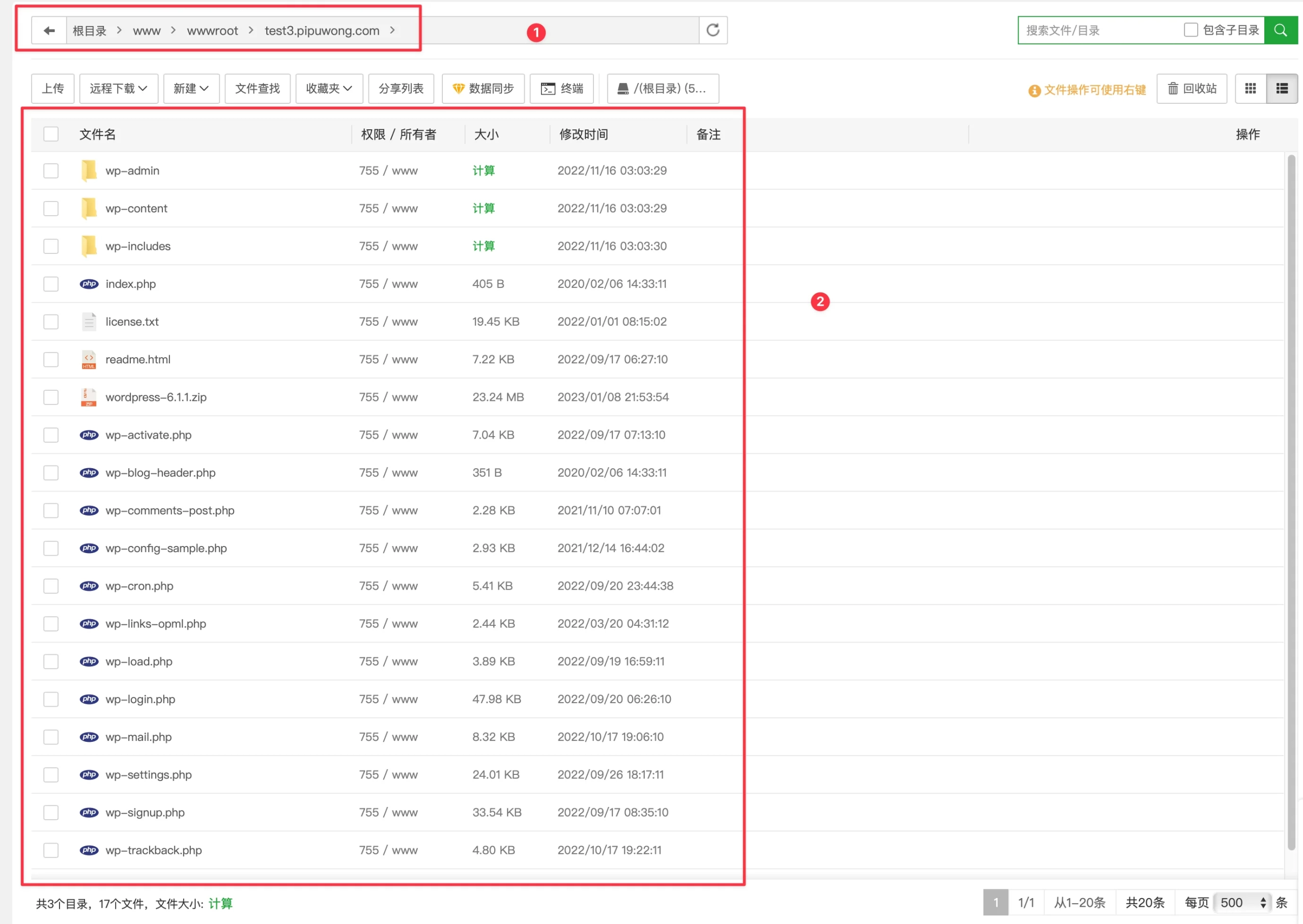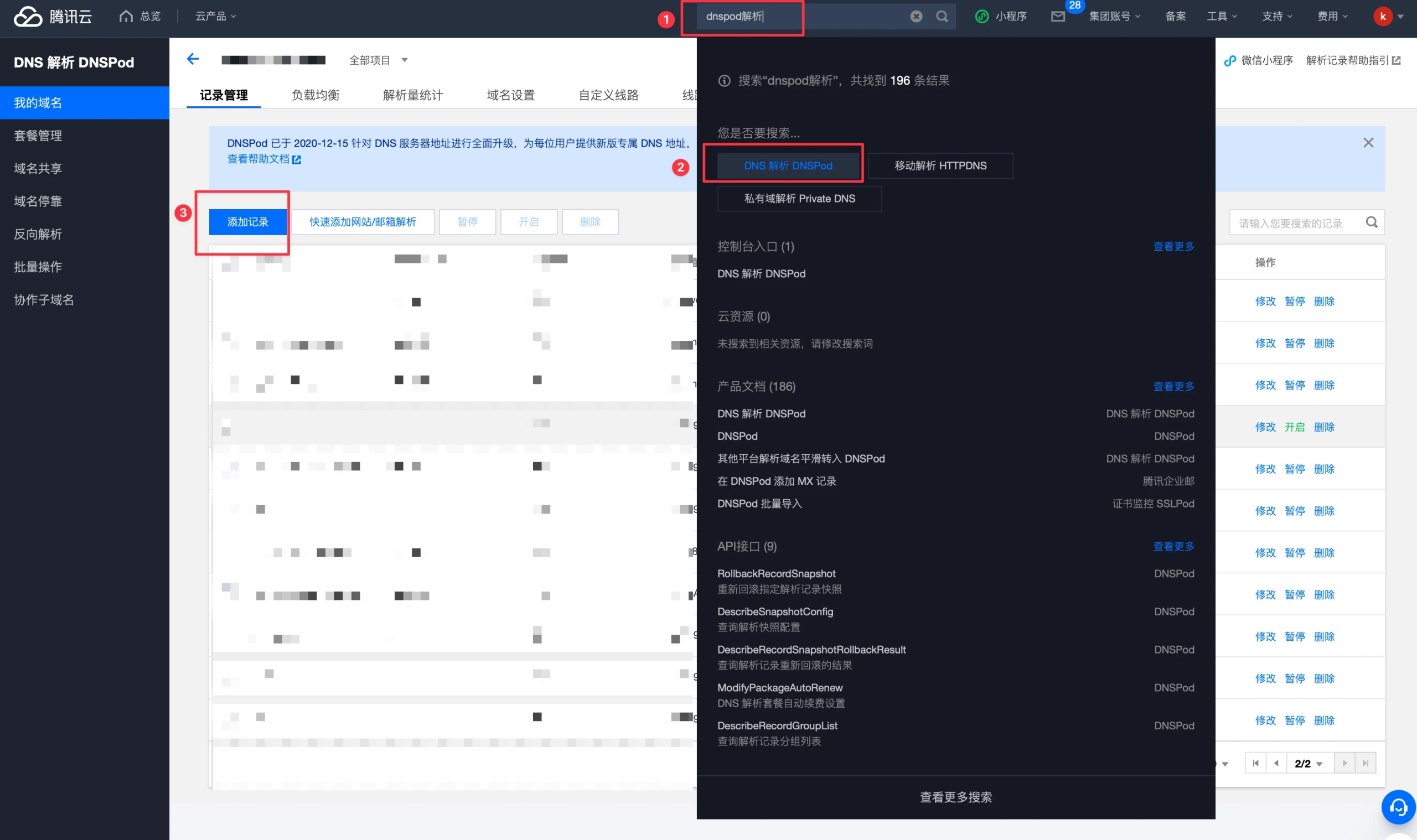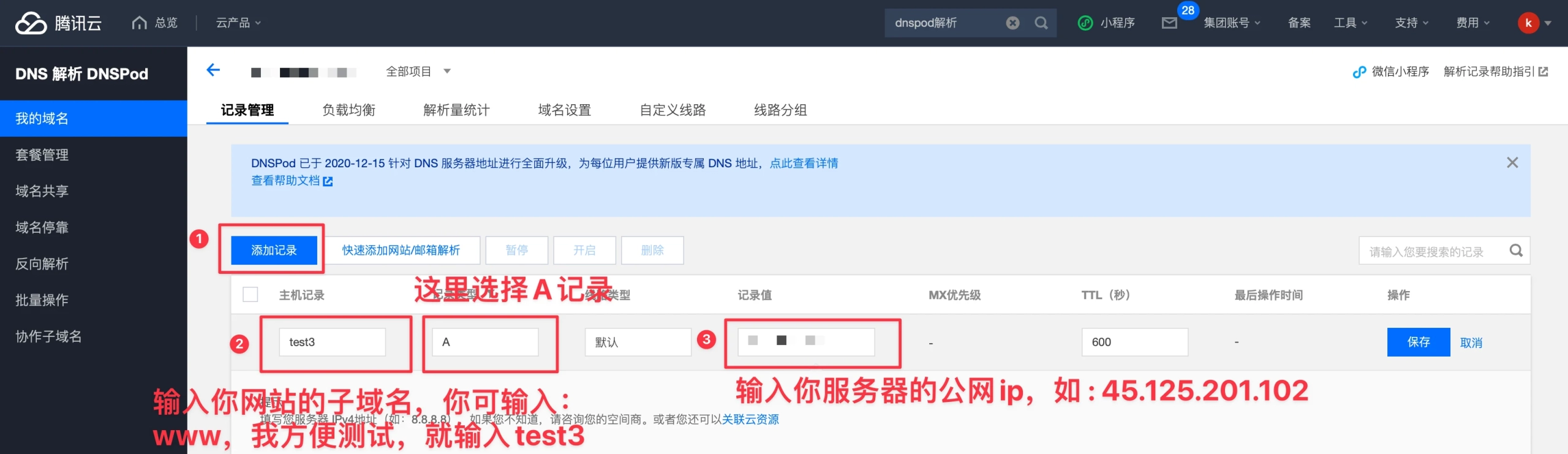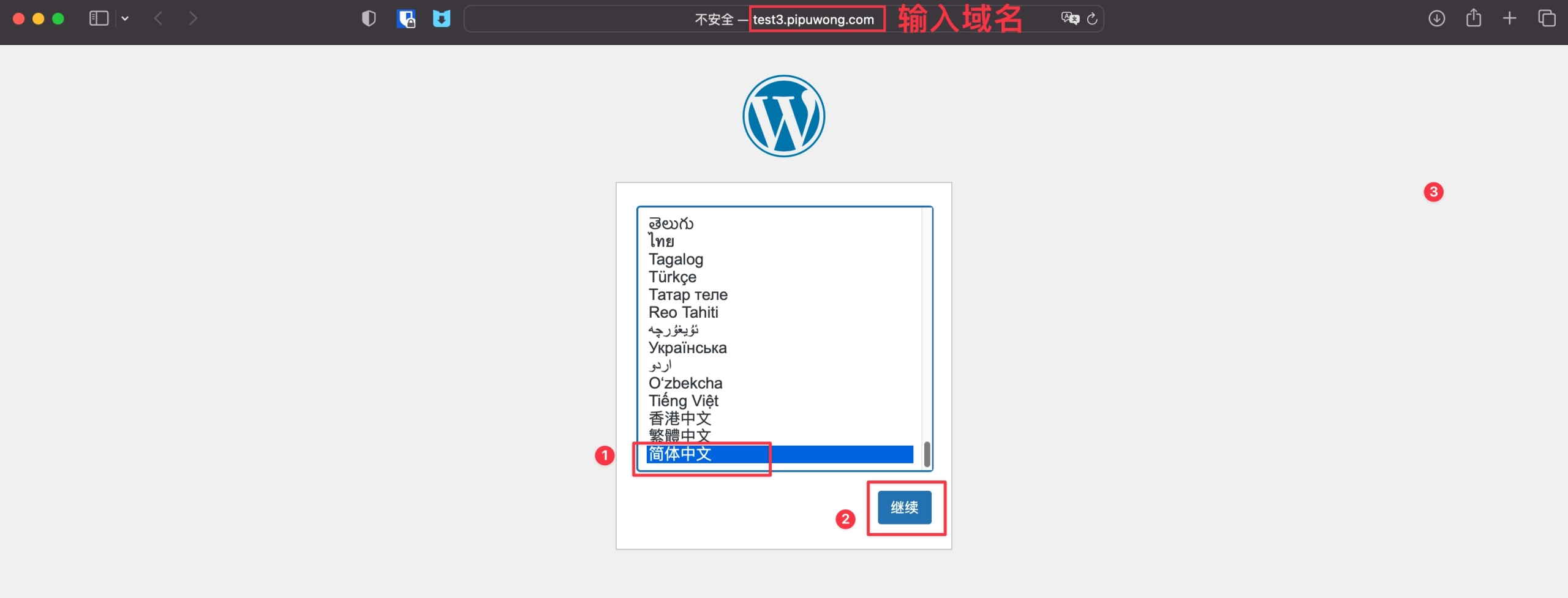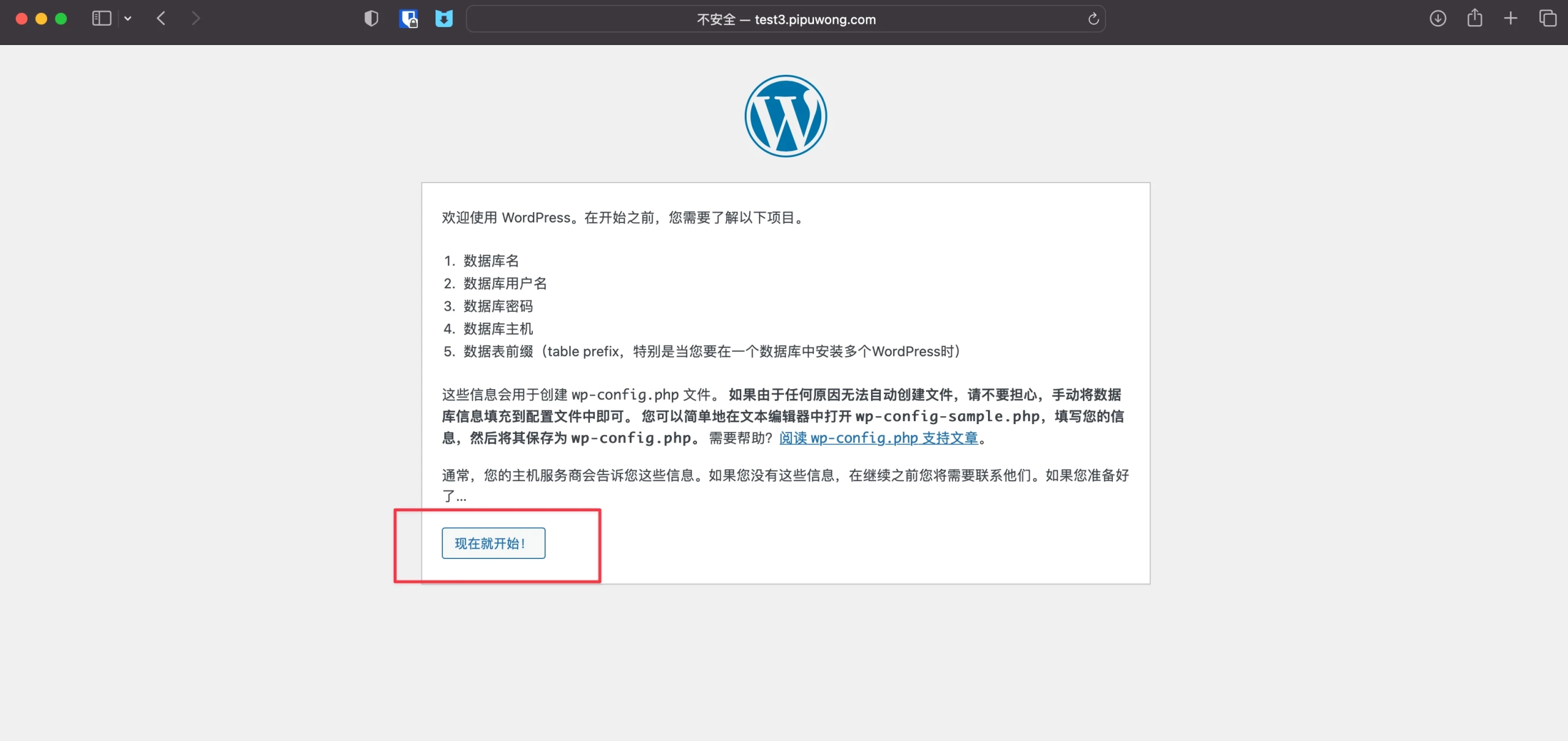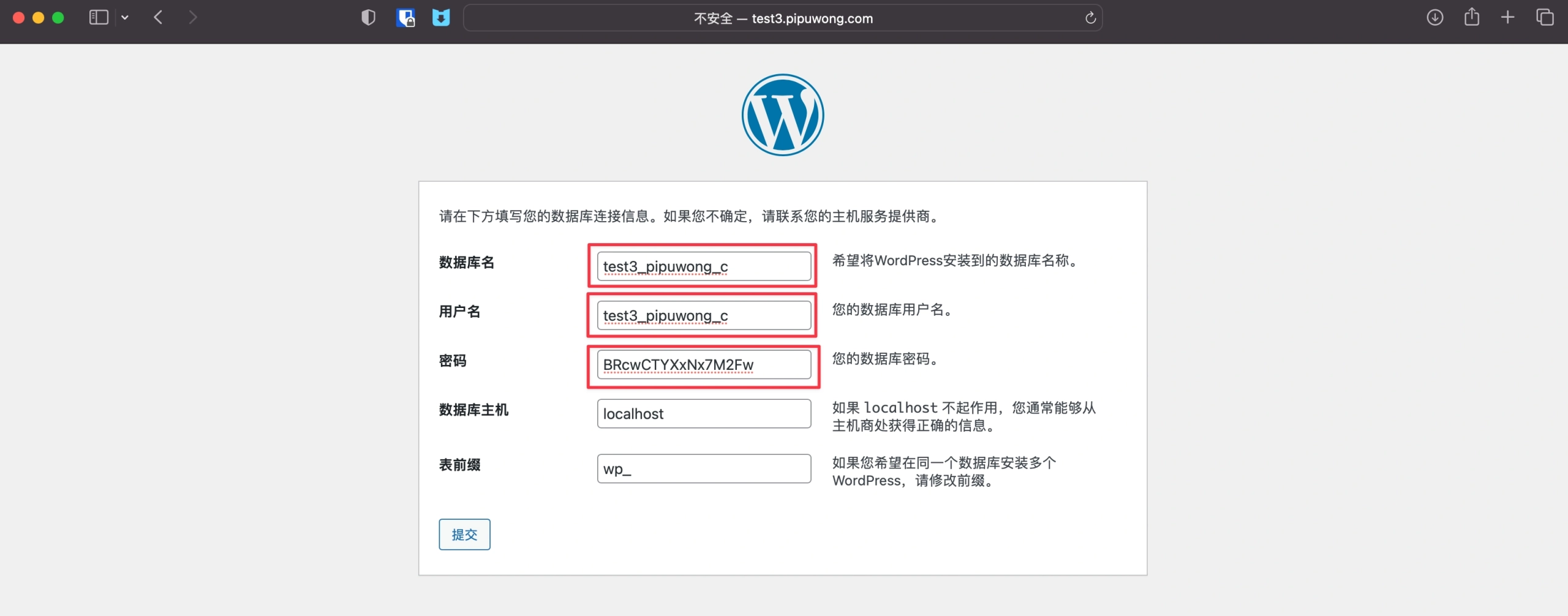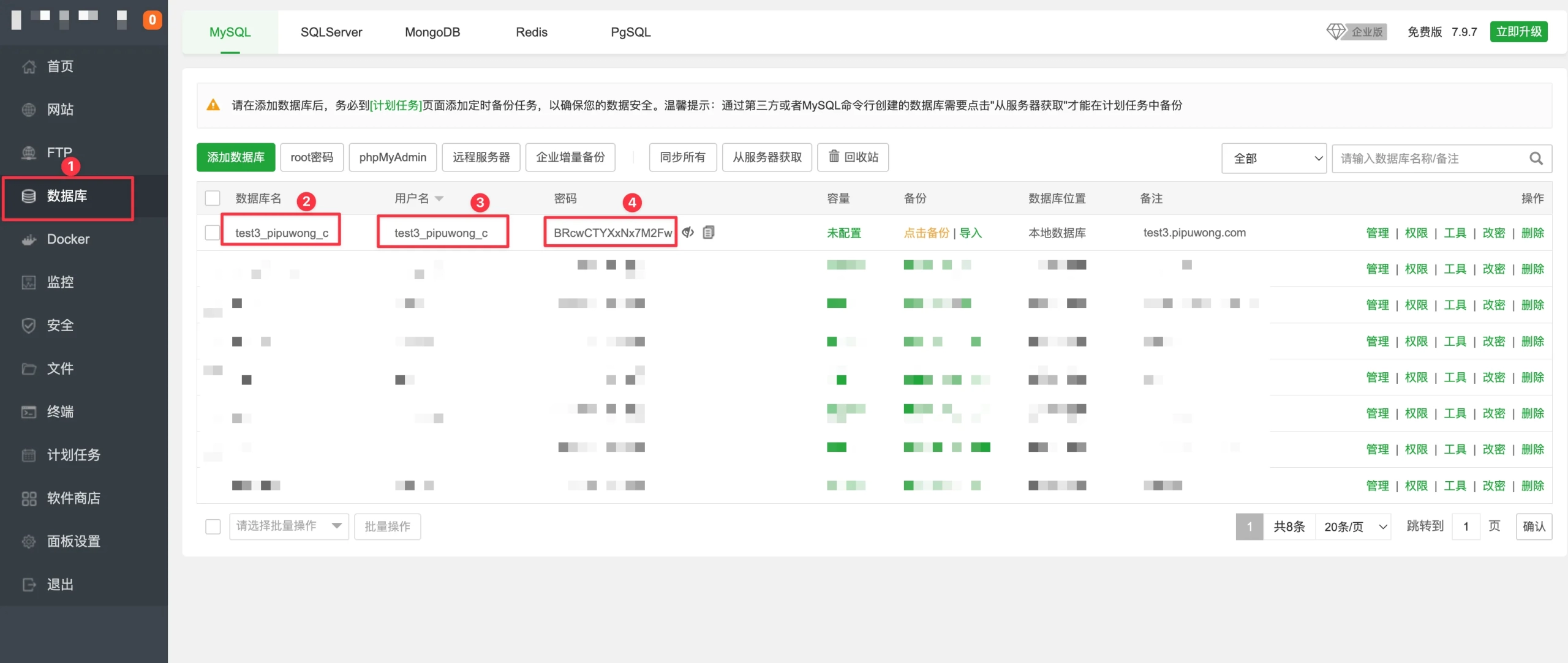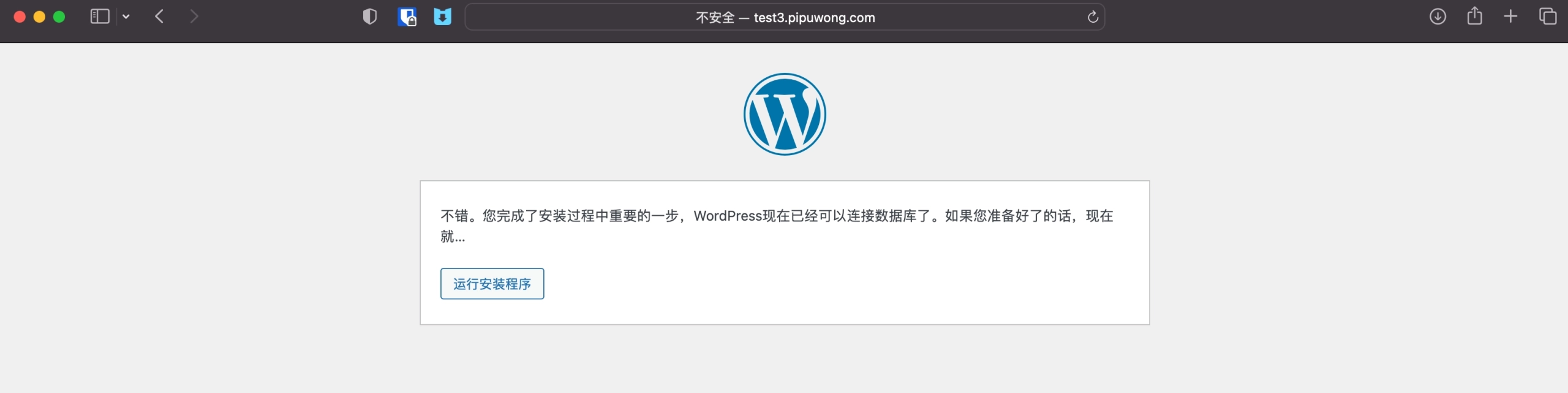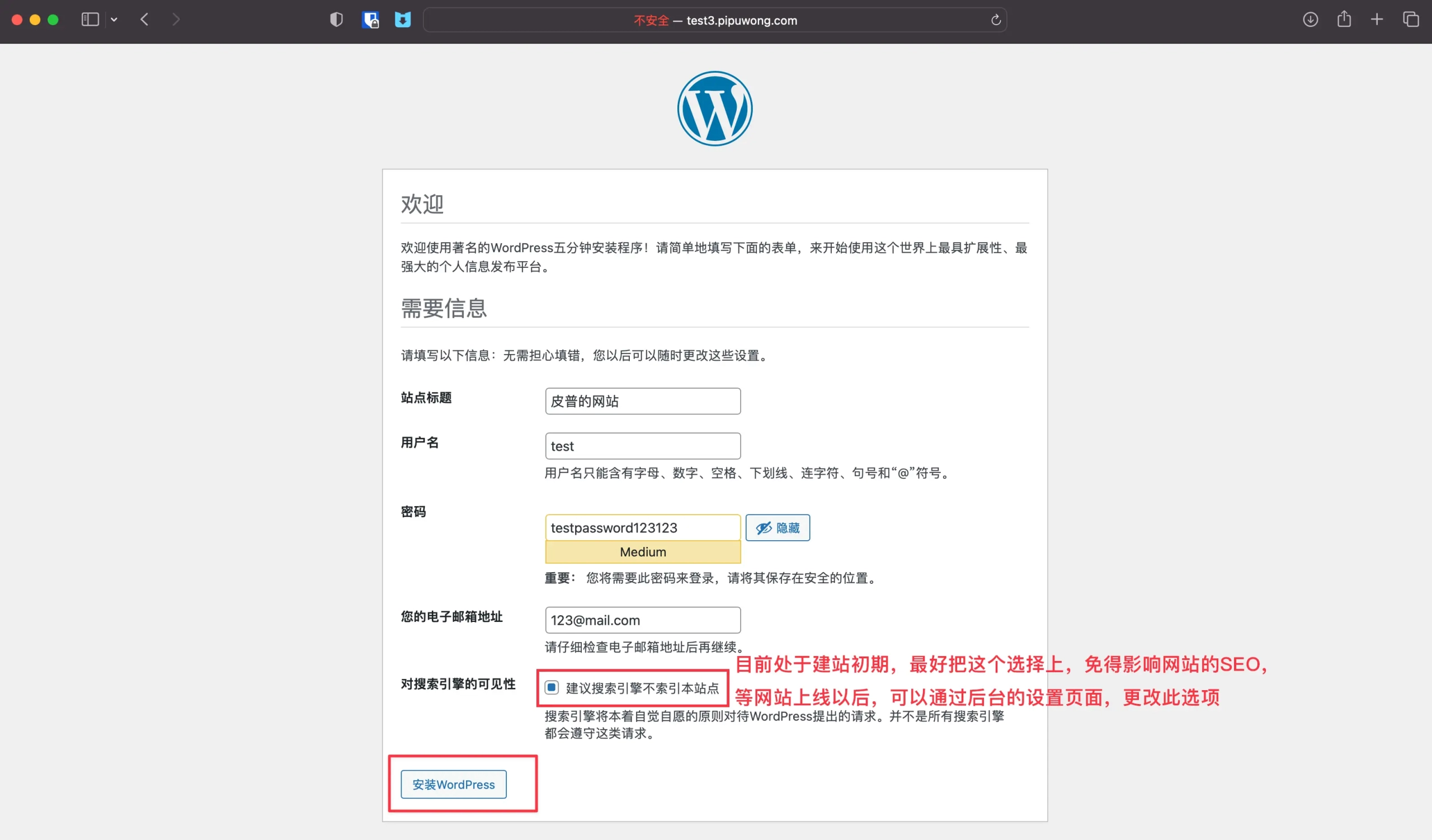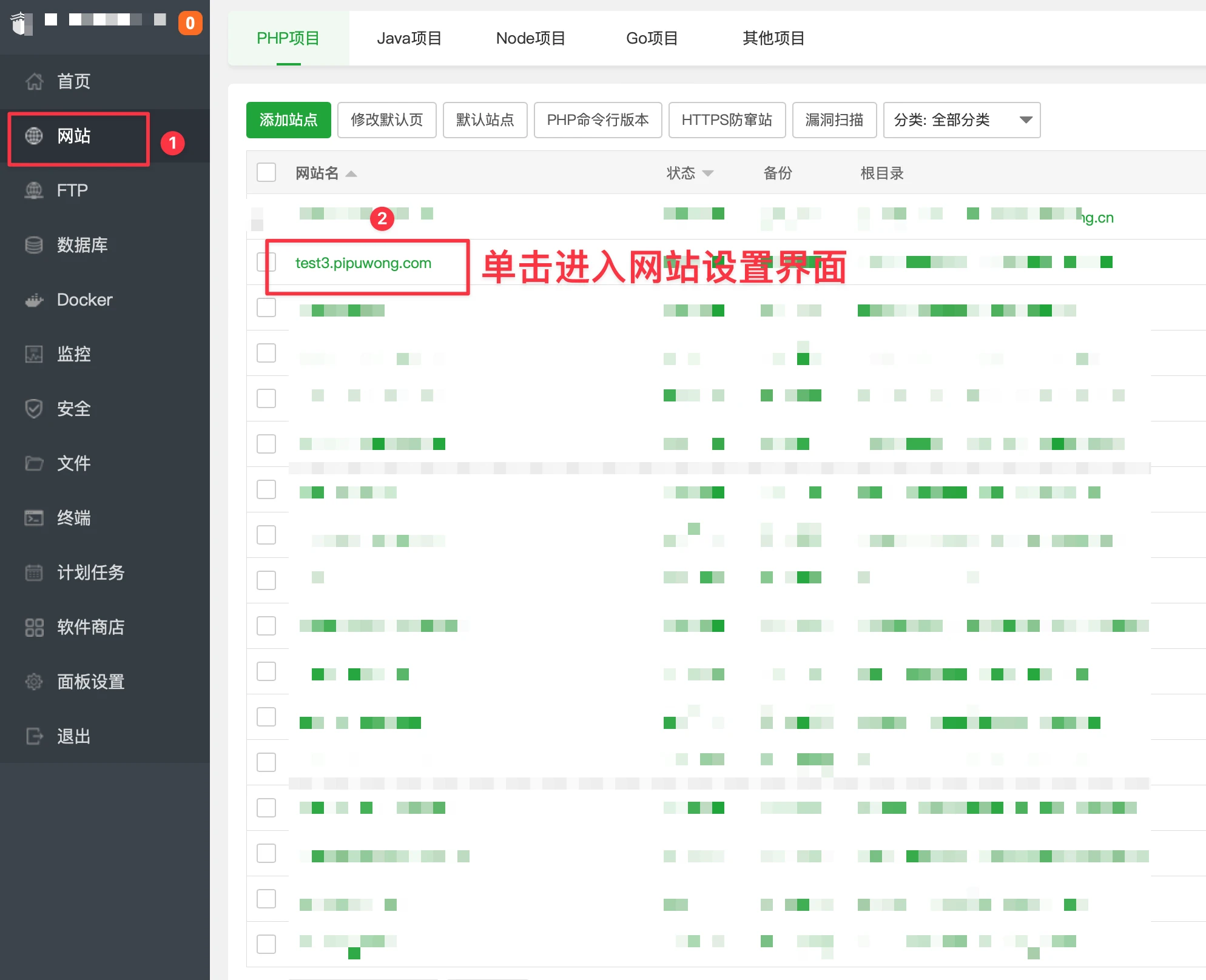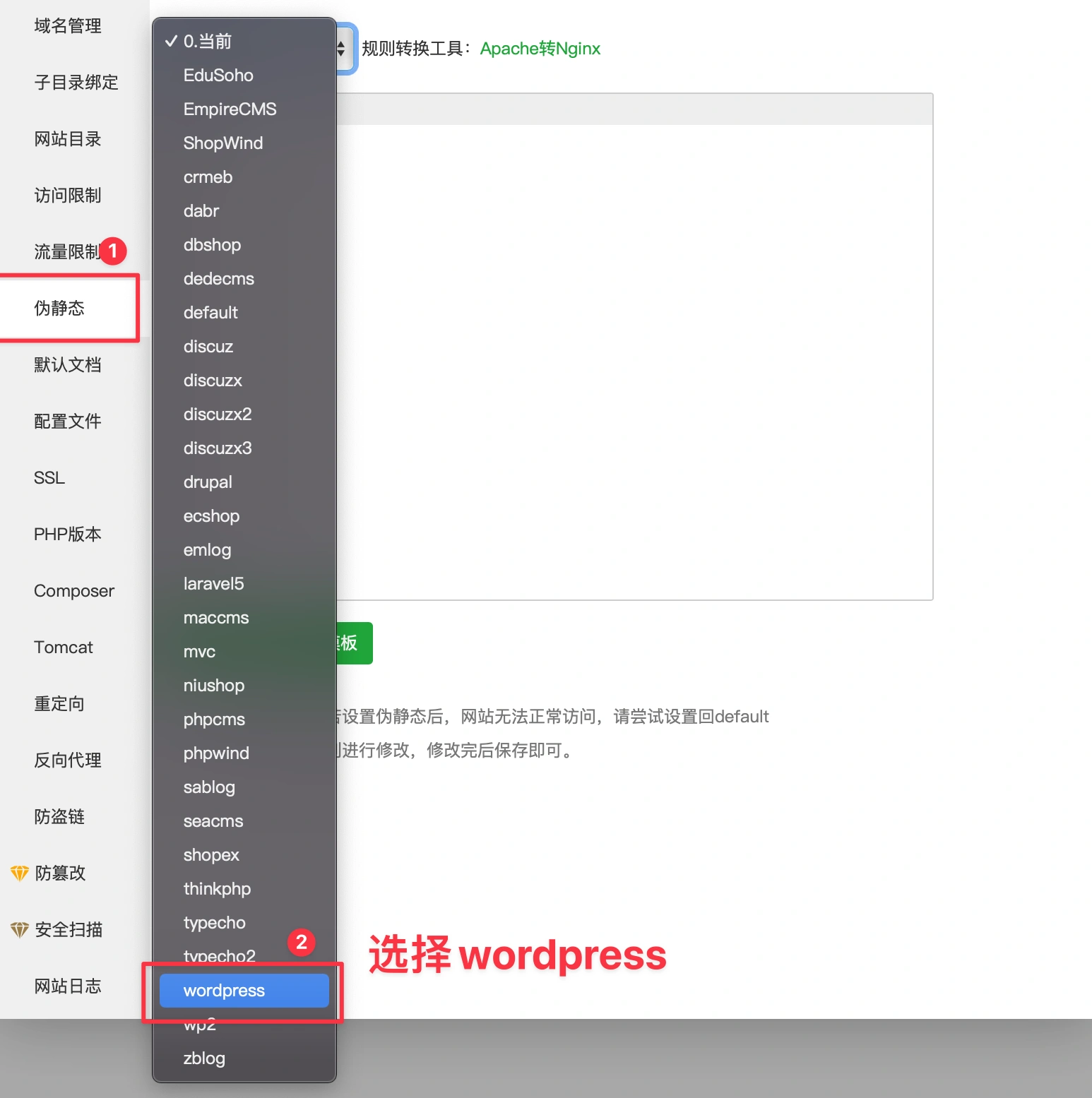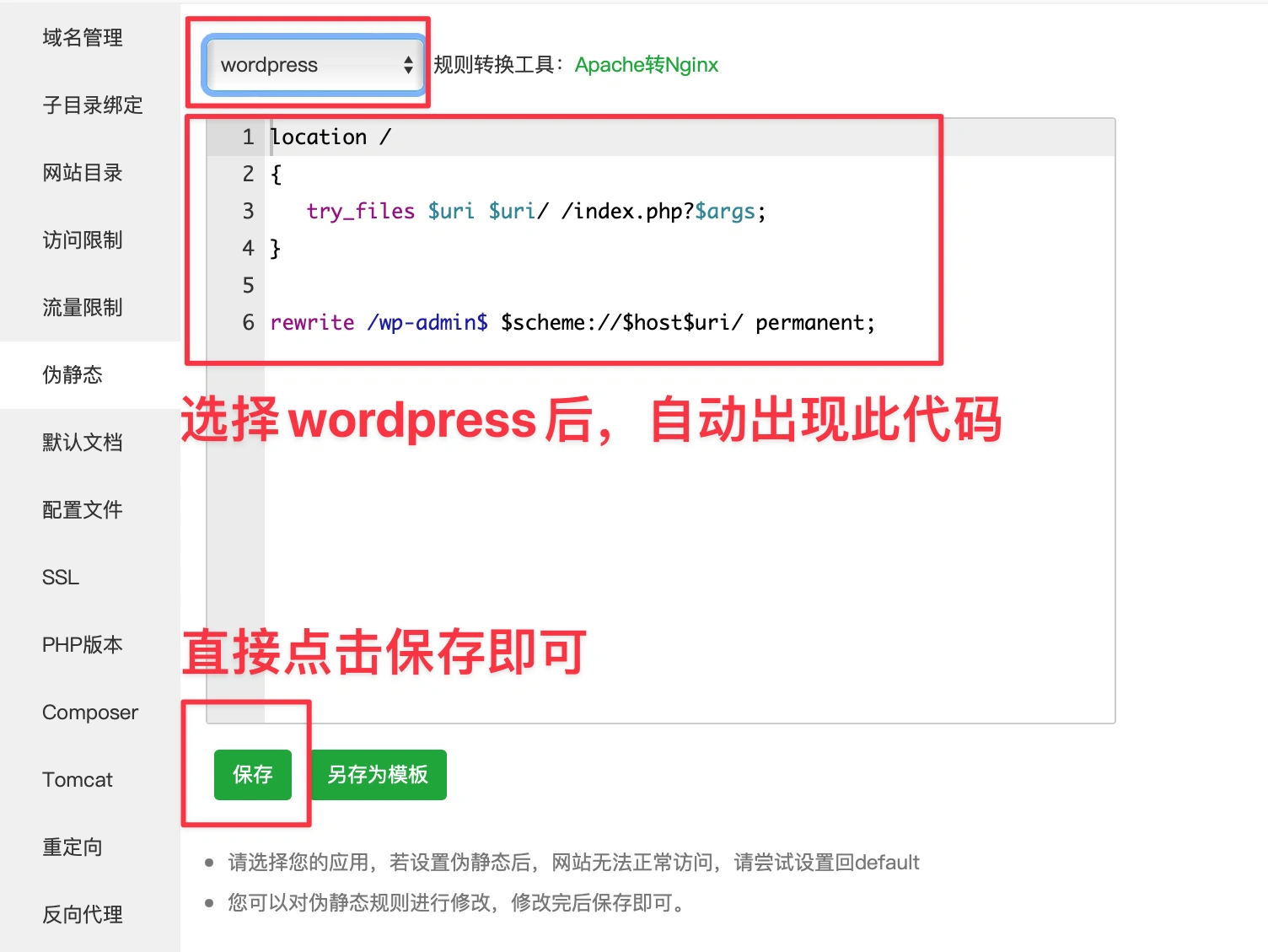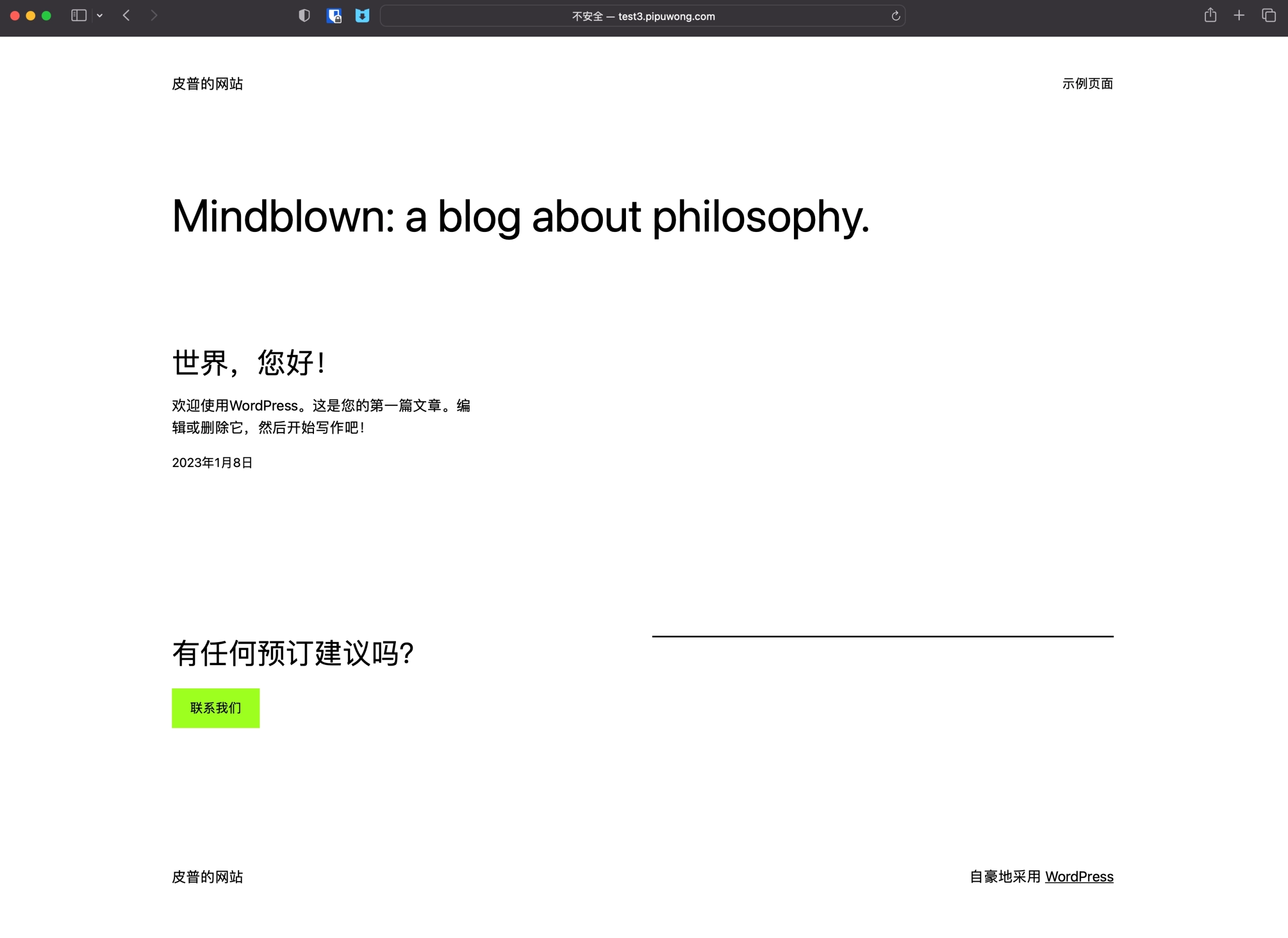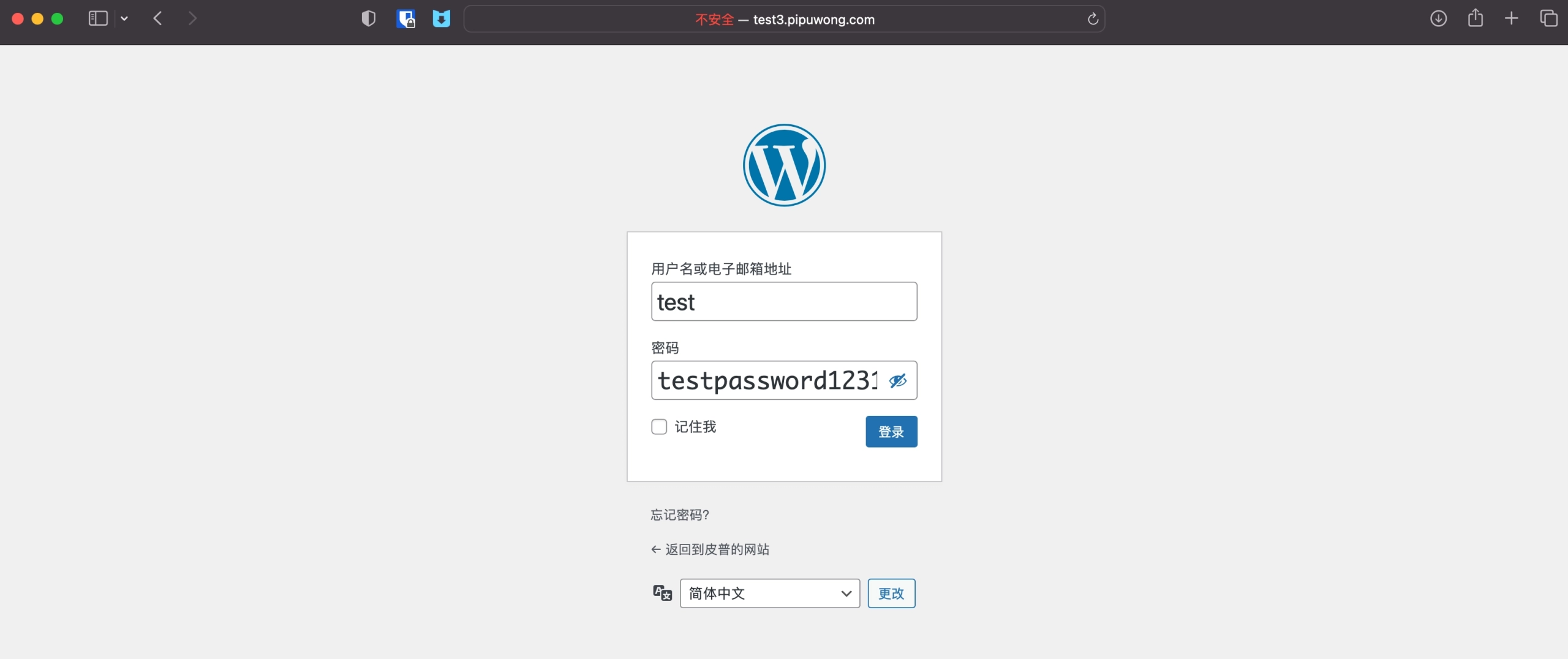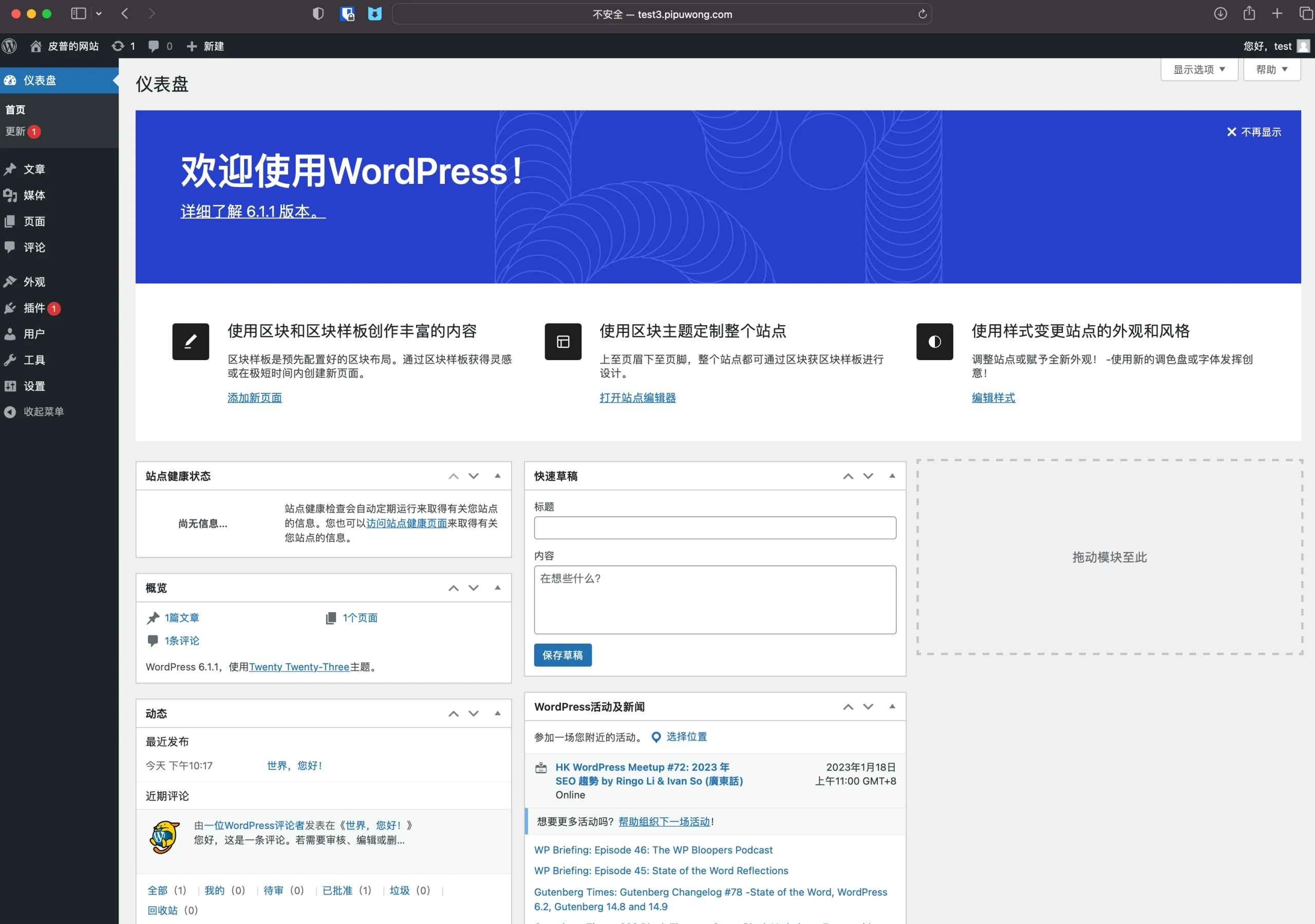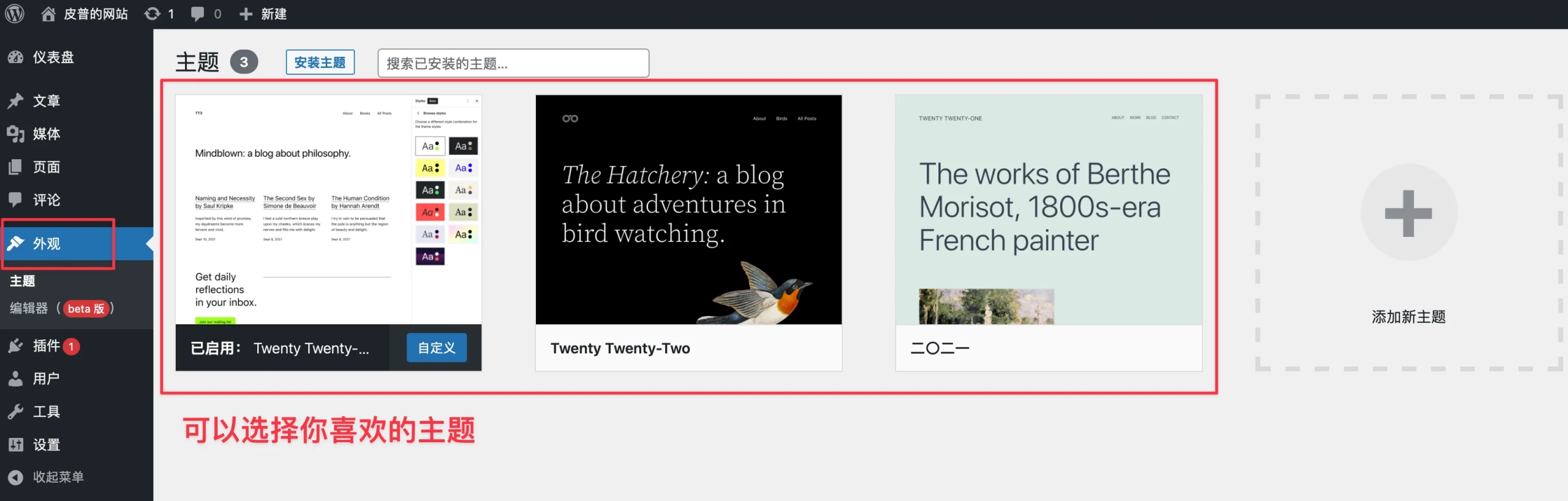前言
此教程适合新手,即使不懂代码,也可轻松安装wordpress
一:安装环境
安装系统:宝塔面板 7.9.7 CentOS
安装版本:wordpress6.1.1
php版本:php8.1
二:提前准备
1.下载wordpress包装包
进入wordpress官网,点击下载
2.去宝塔面板,添加站点
3.上传wordpress安装包
4.解压wordpress安装包
5.把刚才解压的文件,剪切到网站根目录
全选所有文件,然后点击剪切
选择粘贴
解压后的效果,是下图这样子的
三:域名解析
如果你还没购买服务器的话,你可以跟我一样使用腾讯云服务器,使用我推荐的链接,可以享受新用户优惠哟!
点击享受新用户优惠
1.进入腾讯云后台
搜索dnspod解析
2.解析A记录
解析完以后,我就可以通过test3.pipuwong.com访问网站了。
如果你的域名是abc.com,你的A记录输入www,那你就可以通过www.abc.com访问你的网站了。
四:开始安装
1.浏览器输入网址,开始安装
2.现在就开始安装wordpress
3.输入数据库信息
如果你忘了,你可以在宝塔面板找到数据库名、用户名、密码
因为在步骤二,添加网站的时候,已经新建了一个数据库
4.运行wordpress安装程序
5.输入网站信息
如果站点标题拿不定主意,后续可以在后台更改
但用户名、密码和邮箱最好现在就设置好,免得后续不恰当的操作,导致进不了后台
6.设置网站伪静态
进入宝塔面板,按图示操作
在伪静态页面,选择wordpress
选择完wordpress后,效果如下图,直接点保存即可
五:安装成功
经过刚才的步骤,wordpress已经安装成功了,因为在刚才已经在 步骤三设置了域名解析,所以此时,你在浏览器输入域名,就可以看到网站啦,初始化的页面是示例页面
进入后台
输入账号密码
成功进入wordpress后台
此时你便可按照你的想法,去制作你的网站啦!
比如说改变网站的主题
wordpress的安装部署,已经结束啦!
撒花!开源万岁~